Как подключить МФУ к компьютеру
МФУ объединяют в своем корпусе функции сканера, ксерокса и принтера. По большому счету, это печатное оборудование, объединенное со сканером. Не редко у пользователей эта техника вызывает множество проблем относительно подключения и настроек устройства. Но все очень просто.
Содержание статьи
Что нужно для подключения
Вариантов подключения МФУ несколько:
- Локальный. Этот вариант подразумевает подключение МФУ с помощью USB либо WIFI. Причем подключение производится с помощью программного обеспечения, находящегося в стандартной комплектации. Обычно такое подключение происходит без проблем.

- Сетевой. При таком варианте устройство подключается к ПК локально и за счет общего доступа позволяет использовать это печатающее устройство остальными компьютерами. Сетевым МФУ можно сделать, если подключить оборудование к ПК и позволить доступ для печати всем пользователям сети.
Важные моменты
Прежде чем настроить принтер, потребуется познакомиться с рабочими характеристиками:
- Необходимо зайти в свойства оборудования и найти раздел «Свойства факса». Здесь потребуется заполнить соответствующие графы. Непременно потребуется указать номер и выключить функцию «Корректировка ошибок».
- После надо настроить параметры печати.

Справка! Если МФУ установлено в офисе, и находится мини АТС, то необходимо обновить ПО оборудования. Выполнить это можно на сайте компании-изготовителя этого принтера.
Пошаговое подключение
Часто появляются ситуации, когда количество МФУ меньше, нежели ПК в этой сети, и при распечатке файлов требуются дополнительные настройки оборудования для распечатки файлов. В этих случаях есть несколько способов подключения.
МФУ к компьютеру через USB
Устанавливая оборудование, нужно использовать соответствующие драйвера:
- Перед подключением принтера его нужно запитать от электрической сети и, естественно, к ПК. Затем необходимо запустить драйвер оборудования. Если устройство новое, то, с учетом инструкции, нужно убрать транспортные ленты.
- После нужно отключить принтер и вставить в соответствующий разъем USB провод. Затем включите принтер.
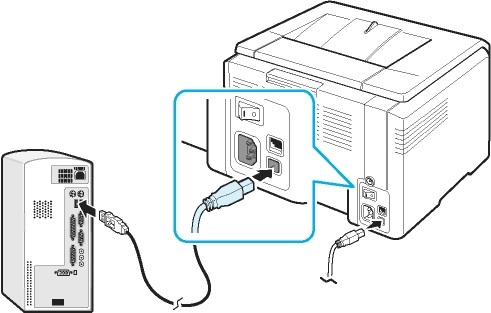
- Компьютер увидит МФУ, снизу появится сообщение с указанием найденного оборудования. После появится окно установки, в котором указываются дальнейшие действия. Потребуется кликнуть «Далее», перед этим установив компакт-диск с программным обеспечением.
- Затем, когда были установлены требуемые программы, потребуется зайти в «Пуск». После в «Принтеры и факсы». При неполадках оборудование не будет высвечиваться.
- При успешной установке необходимо проверить печать. Правой клавишей мышки нужно нажать по наименованию МФУ и открыть «Свойства». Затем найти «Пробная печать», и кликнуть на этот пункт.
- Драйверы к оборудованию можно поставить из меню «Принтеры и факсы». Потребуется дважды кликнуть «Установка принтера». Затем активируется мастер настройки и появляется соответствующее меню. В здесь надо кликнуть «Далее». Если нужно, чтобы операционная система сама нашла подключенное оборудование, необходимо установить флажок около меню «Автоматическая установка принтера». Затем выполняется поиск МФУ и загрузка драйверов.
- Если требуемое программное обеспечение отсутствует, нужно зайти на сайт изготовителя принтера и с него скачать драйвер. Для чего нужно в поисковике указать название компании-изготовителя устройства, лучше всего на английском, нажать «Enter». Драйвера чаще всего в форме распаковывающегося архива. За счет этого сложностей во время установки не возникнет.
МФУ к компьютеру через Wi-Fi
Как правило, это оборудование подключается через Wi-Fi только с помощью отдельной точки доступа. Подключить устройство через Wi-Fi можно, лишь с помощью USB-провода:
- Прежде чем подсоединить принтер с помощью Wi-Fi, в первую очередь надо сделать настройки точки доступа.

- Затем надо настроить Wi-Fi непосредственно на печатающем оборудовании и после подключить его к точке доступа. Теперь на ПК загружается программное обеспечение для МФУ и определяется принтер, который подключен к сети.
- Нужно включить печатающее устройство и установить определенные параметры. Затем необходимо найти дальнейший пункт подсоединения МФУ по Wi-Fi и в появившемся окне кликнуть «ДА».
- Затем выбирается меню «Быстрая настройка».
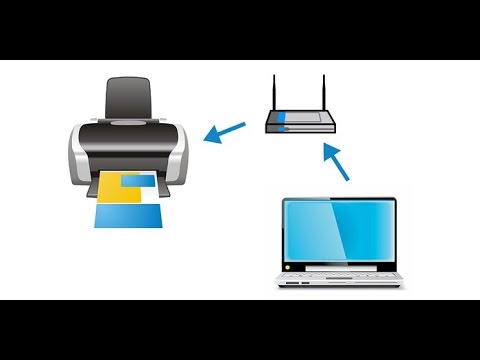
- Когда оборудование найдет локальную сеть, необходимо указать код Wi-Fi, задающийся в свойствах маршрутизатора.
- После нужно подтвердить указанный код. Во время подключения к Wi-Fi лампочка обязана загореться синим.
Подключить печатающее устройство к ПК с помощью Wi-Fi либо USB очень просто. Это сможет помочь настроить режим печати после переезда либо приобретения нового устройства. Причем не нужно ожидать специалиста или тратить деньги за его услуги.







