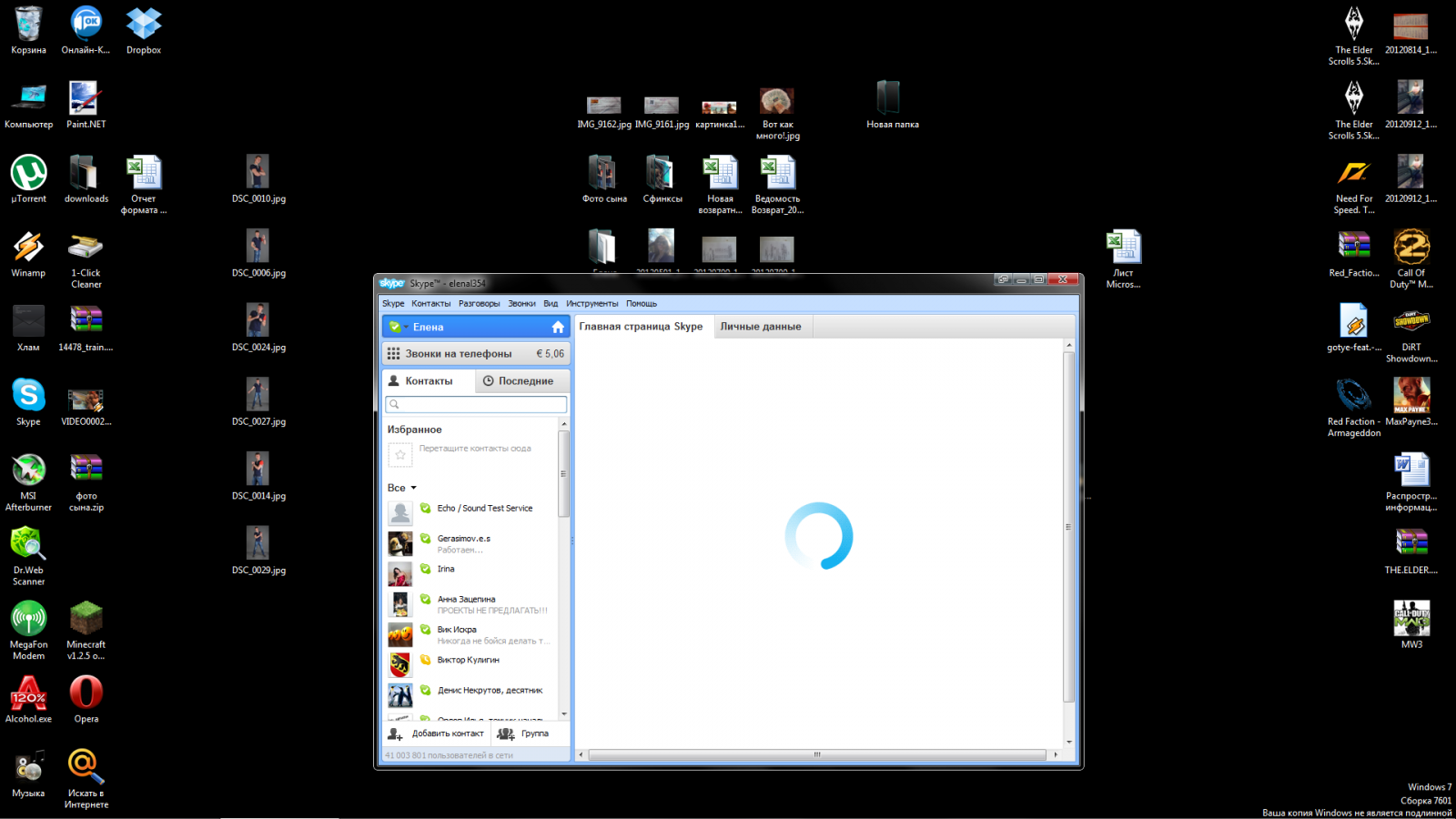Тест мышки
Современную работу компьютера сложно представить без мышки. Они бывают самых различных видов, беспроводные, проводные, игровые или индукционные. Однако, какой бы ни был способ работы, эти девайсы зачастую выполняют лишь одну задачу. Для того, чтобы проверить работоспособность и выполнения основных функции, существуют множество сервисов и программ.

Содержание статьи
Как проверить компьютерную мышь на работоспособность
Основные проблемы, связанные с использованием данного девайса это залипание, задержка кликов или неправильная калибровка. Для того, чтобы выявить и устранить данные неисправности, существуют онлайн-сервисы, которые позволяют не только обнаружить проблемы, но и произвести калибровку основных параметров.
Тест мышки через онлайн-сервисы
Существует множество различного рода сервисов, предоставляющих услуги тестирования по всем параметрам, в том числе и скорость перемещения. В данной статье будут рассмотрены лишь самые популярные сервисы.

Zowie
Компания Zowie отличается не только сайтом, по тестированию и калибровке компьютерных мышей. Данная фирма больше известна как производитель собственных профессиональных устройств.
Для того, чтобы произвести анализ работы устройства, необходимо зайти на главную страницу сайта и найти пункт «Mouse Rate». Он находится слева снизу в разделе «Support». После этого откроется специальное окно. Необходимо кликнуть на любом месте этого окна левой кнопкой и запустится алгоритм анализа.
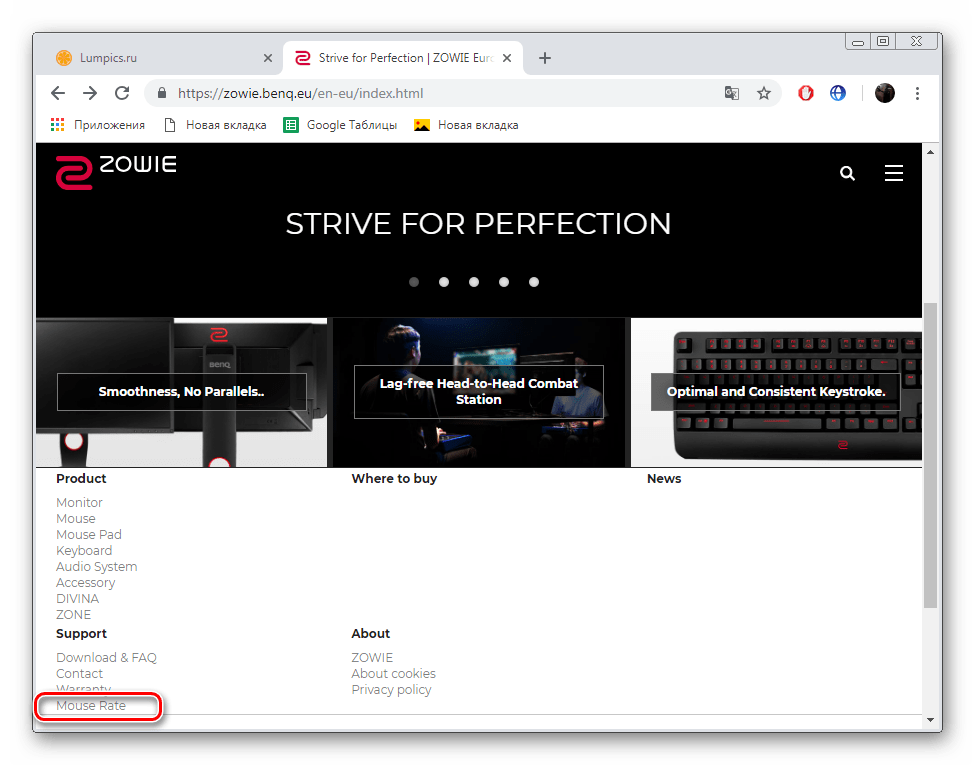
С помощью данной программы можно измерить частоту курсора. Текущее значение в Hz будет фиксироваться каждую секунду. Если курсор неподвижен, это значение будет равно 0. При перемещении мышки, частота будет изменяться, и записываться в специальном окне. Данный способ может помочь сравнить заявленные производителем значения, с реальными.
СПРАВКА. Данный сервис работает онлайн и требует качественного и высокоскоростного соединения с интернетом.
UnixPapa
На данном сайте можно осуществить проверку другого параметра, а именно скорость отклика и наличие/отсутсвие залипаний.
Чтобы осуществить проверку, необходимо выйти на сайт и кликнуть по ссылке «Click here to test».
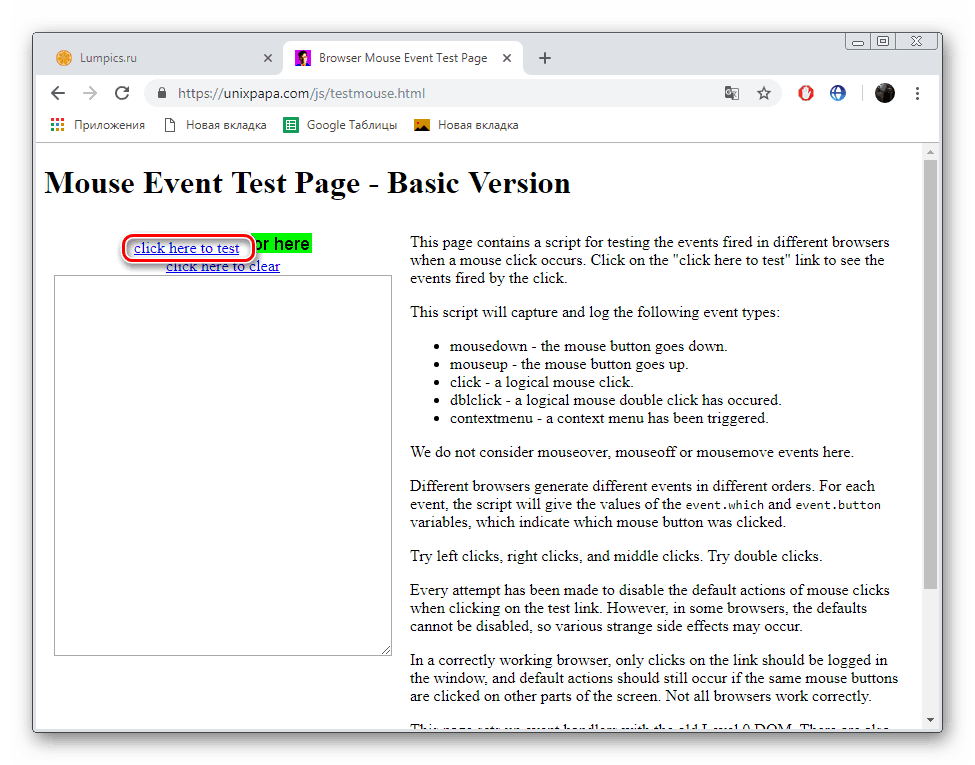 После этого пользователь может увидеть надпись о происходящих событиях вида:
После этого пользователь может увидеть надпись о происходящих событиях вида:
- mousedown which=1 button=0 buttons=1;
- mouseup which=1 button=0 buttons=0;
- click which=1 button=0 buttons=1.
Где Mousedown – нажатие кнопки, mouseup – возврат кнопки в исходное положение. Click – произошёл клик, то есть основное действие совершаемое мышкой. ЛКМ обозначается цифрой 1, колесико цифрой 2 ПКМ цифрой 3.
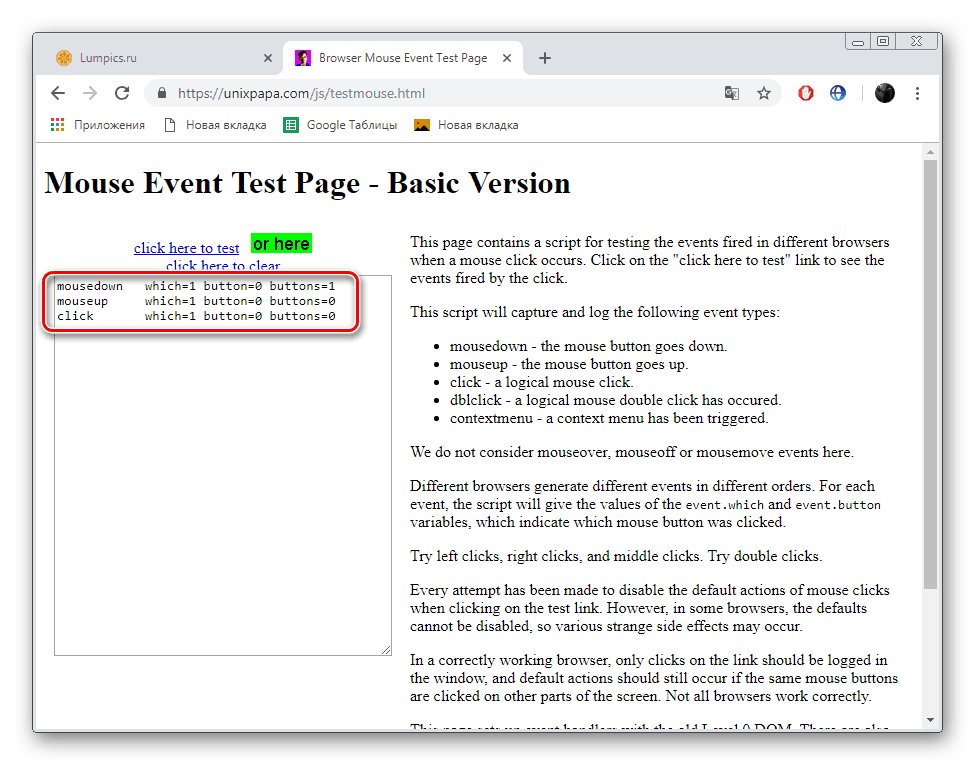
При нажатии правой кнопки мыши вместо пункта «click» появляется «contextmenu». Следовательно, основная функция ПКМ вызов контекстного меню. В случае если задействуются дополнительные кнопки на боковой панели, то третья строка в логе не отображается.
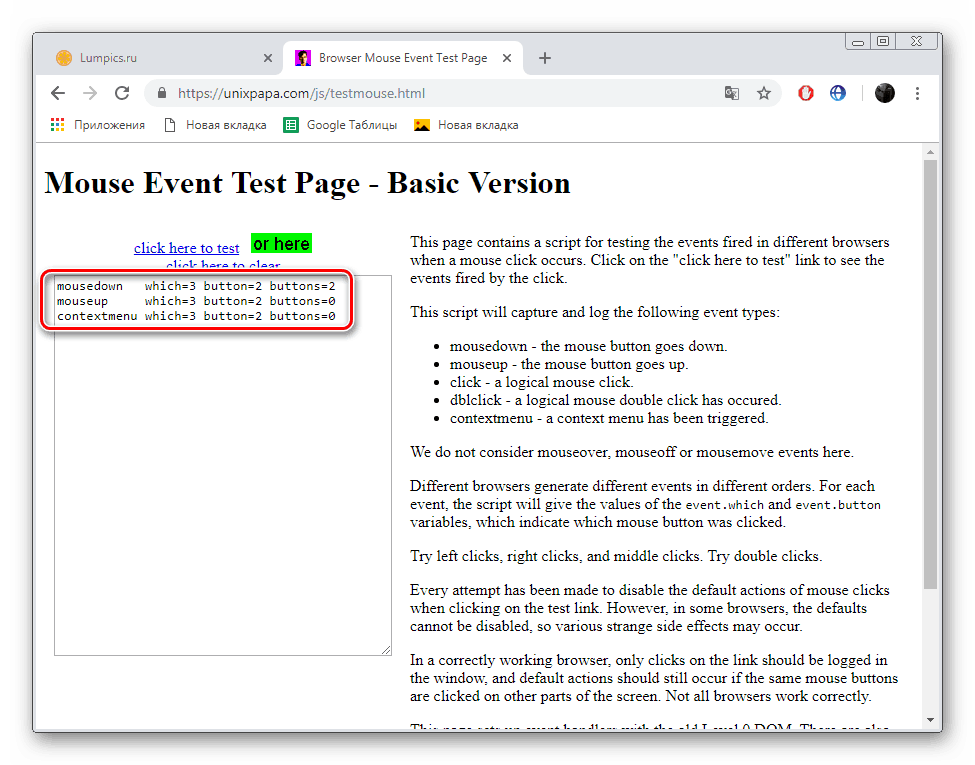
При одновременном нажатии нескольких кнопок, появляются дополнительные строки, которые будут отображать происходящие события. Как-то при одновременном нажатии правой и левой кнопок мыши лог будет выглядеть следующим образом:
- mousedown which=1 button=0 buttons=1;
- mousedown which=3 button=2 buttons=3;
- mouseup which=1 button=0 buttons=2;
- click which=1 button=0 buttons=2;
- mouseup which=3 button=2 buttons=0;
- contextmenu which=3 button=2 buttons=0.
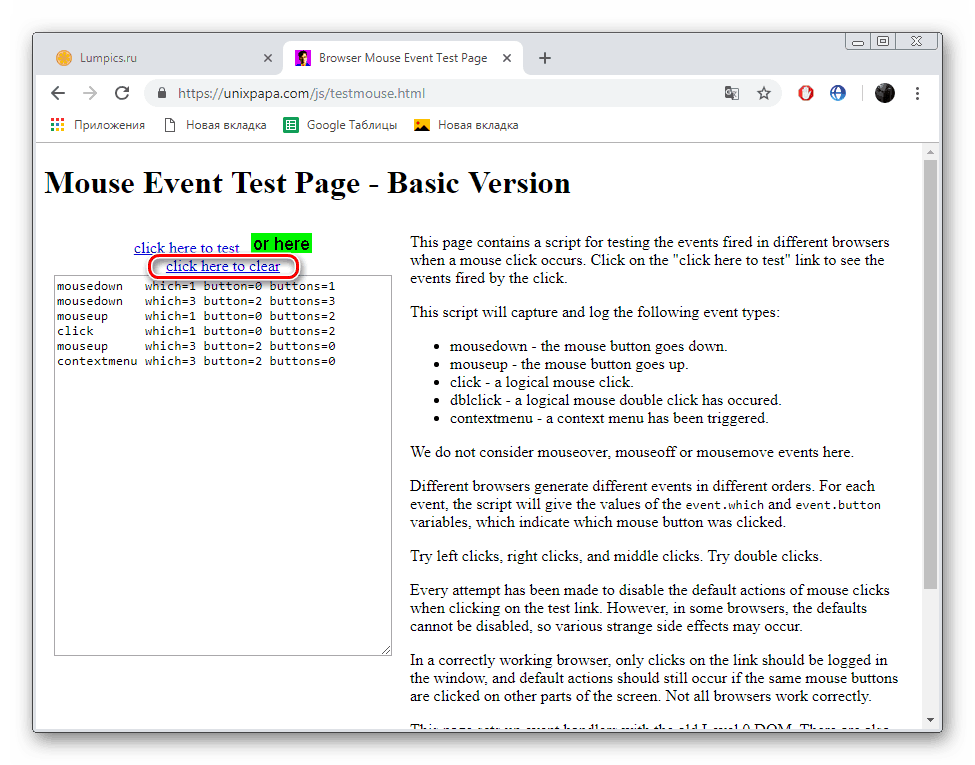
Из данной информации, пользователь может сделать вывод, что при одновременном нажатии, программа сначала обработала сигнал с ЛКМ(click), затем ответила на него, и только после этого, ответила на сигнал с ПКМ(contextmenu). Для того, чтобы очистить историю взаимодействия следует кликнуть по пункту «Click here to clear»
При помощи сервиса UnixPapa можно проверить работоспособность кнопок на мышке, а также поможет обнаружить, если вместе с одной кнопкой срабатывают и другие.
ВНИМАНИЕ. Если во время клика срабатывает не одна кнопка, а несколько, возможно повреждён корпус устройства. Для устранения неполадки, следует разобрать мышку. В случае, если видимых дефектов не обнаружено, возможно, проблема в кабеле или в разъёме, куда подключено устройство.
СПРАВКА. Также довольно полезным сервисом, который может осуществить все вышеописанные проверки может служить Check mouse.
Настройка параметров мыши
Для того чтобы настроить основные параметры мыши можно воспользоваться стандартными настройками на Windows.
Для этого необходимо открыть «Пуск» — «Панель управления» — «Устройства и принтеры». В открывшемся меню необходимо выбрать нужное устройство, а затем кликнув правой кнопкой , открыть «Параметры мыши». В данном меню можно настроить следующие параметры:
- Скорость двойного щелчка. Для его тестирования в самом меню есть демонстрационная папка, которая «открывается» и «закрывается» после двойного щелчка.
- Настройка колесика мыши. В подменю «Колесико» можно настроить скорость вертикальной и горизонтальной прокрутки. Делается это установлением необходимого значения в соответствующей строке.
- Скорость перемещения курсора. Здесь задаётся чувствительность и скорость изменения местоположения курсора при движении мышкой.
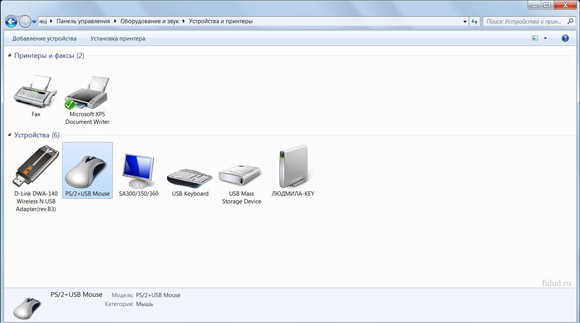
Также здесь можно настроить дополнительные функции, такие как возможность помещать курсор всегда в диалоговом окне или отображать след от указателя