Не работает на ноутбуке сенсорная мышка
Сенсорная встроенная мышь или, как её ещё называют, тачпад на ноутбуке – незаменимая вещь. Ситуации, при которых она полностью отказывается работать, очень неприятны, но иногда случаются. Причин этому большое количество, и, чаще всего, сенсор не отвечает из-за сбоя в работе драйверов или случайного отключения, например, детьми.
В таком случае не стоит сразу же нести свой ноутбук в сервисный центр. Можно попытаться восстановить нормальную работу тачпада самостоятельно, тем более что для этого не нужно быть IT-специалистом высокого класса.
Содержание статьи
Основные причины того, что на ноутбуке не работает сенсорная мышка
 Кроме механической поломки тачпада, существует ещё несколько причин его неработоспособности. Большую часть неисправностей в этом случае вы сможете легко устранить своими руками. Среди основных причин, по которым не работает сенсорная мышка:
Кроме механической поломки тачпада, существует ещё несколько причин его неработоспособности. Большую часть неисправностей в этом случае вы сможете легко устранить своими руками. Среди основных причин, по которым не работает сенсорная мышка:
- загрязнение. В этом случае сенсор перестаёт работать не полностью, а лишь частично. Реакция курсора на прикосновение к загрязнённому тачпаду хоть и плохая, но присутствует;
- чувствительность настроена слишком высоко. Неправильная настройка на некоторых, особенно старых моделях ноутбуков иногда приводит к проблемам в работе;
- тачпад был отключён. Для этого предусмотрены горячие клавиши, которые могут отличаться в зависимости от модели. В ноутбуках HP для отключения сенсорной панели достаточно случайно сделать двойное касание по специальной отметке (левый верхний угол);
- нерабочие драйверы. Возможно, на устройстве были установлены драйверы нестабильной версии или с неофициального источника. Также такая проблема может возникнуть по причине механического повреждения секторов жёсткого диска, на которых были записаны драйверы, например, при падении ноутбука;
- в настойках системы включена опция «отключать сенсорную панель при подключении мыши». В этом случае сенсор не работает пока к ноутбуку подключена мышь.
Описанные причины следует проверить в первую очередь, их легко исправить самостоятельно.
Как устранить неполадки
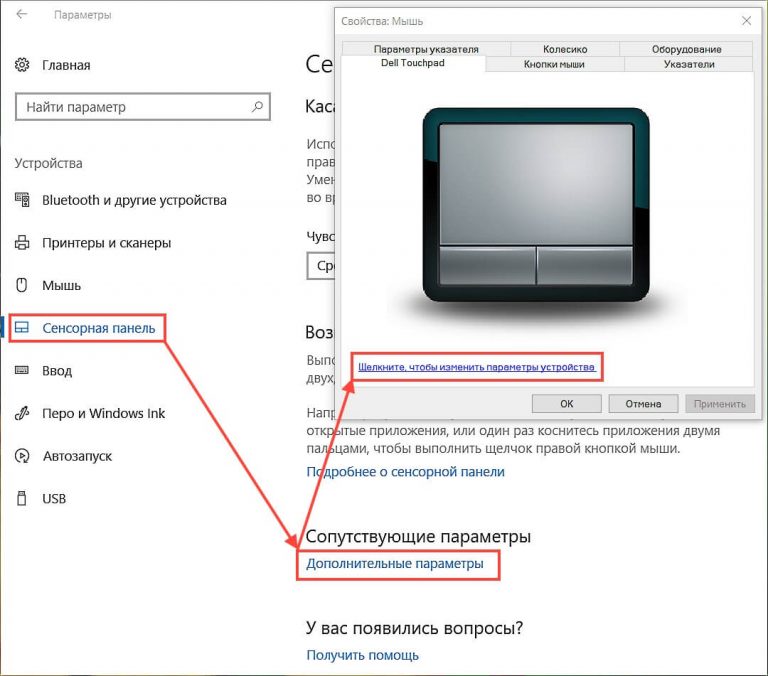 Перед применением каких-либо действий следует попробовать перезагрузить устройство. Почему это нужно сделать? Возможно, по причине длительной работы произошёл сбой операционной системе. Если это не помогло, попробуйте один из предложенных ниже методов.
Перед применением каких-либо действий следует попробовать перезагрузить устройство. Почему это нужно сделать? Возможно, по причине длительной работы произошёл сбой операционной системе. Если это не помогло, попробуйте один из предложенных ниже методов.
В случае загрязнения тачпада протрите его влажной салфеткой или ватным тампоном, смоченным в спирте. Также убедитесь, что пальцы во время работы сухие и чистые.
Самой частой причиной нерабочей сенсорной мышки является её отключение. Для включения/выключения тачпада предусмотрены специальные комбинации клавиш, которые отличаются в зависимости от модели:
- Asus: Fn + F9 или Fn + F7;
- Dell: Fn + F5;
- Acer: Fn + F7;
- Lenovo: Fn + F6;
- Gigabyte: Fn + F1.
Для того чтобы было легче сориентироваться, производители наносят на нужную функциональную клавишу изображение сенсорной панели. В некоторых ноутбуках, например, HP, отключение тачпада производится двойным нажатием на него в обозначенном месте (обычно это левый верхний угол).
В определённых случаях поможет переустановка драйверов. Для этого воспользуйтесь компакт-диском, идущим в комплекте с ноутбуком. Если его нет, актуальную версию драйвера всегда можно скачать на сайте производителя, что даже лучше, потому как причиной неисправности вполне могло быть устаревшее ПО.
Если причина в том, что устройство отключено в настройках BIOS, следует включить его. Для этого потребуется:
- Зайти в BIOS. Чтобы это сделать зажмите при включении соответствующую клавишу (в большинстве случаев Del). Необходимая клавиша указана при загрузке, например «Press Del to run setup».
- Найти в разделе «Advanced» пункт «Internal Pointing Device» и убедиться, что напротив него стоит «Enabled» (включено).
- Выйти с сохранением изменений. Для этого выбрать пункт «Exit» и нажать «Save & Exit Setup».
Перечисленные методы, в большинстве случаев, помогают решить проблемы с неработающей сенсорной мышкой. Если в вашей ситуации они не принесли результата, то, скорее всего, причина заключается в механическом повреждении, например, в отсоединившемся шлейфе, которым подключается тачпад. Если вы уверены в своих силах можете попробовать разобрать ноутбук и исправить это, в противном случае лучше обратиться к специалисту.







