Курсор мышки постоянно показывает загрузку
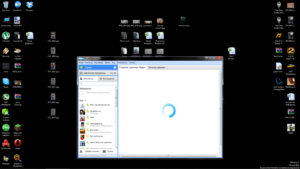 Многие пользователи сталкиваются с ситуацией, когда рядом с курсором или вместо курсора отображается лишь символ загрузки. В нормальных условиях такой символ появляется и исчезает во время загрузки или выполнения сложных процессов, таких как установка или удаления программ.
Многие пользователи сталкиваются с ситуацией, когда рядом с курсором или вместо курсора отображается лишь символ загрузки. В нормальных условиях такой символ появляется и исчезает во время загрузки или выполнения сложных процессов, таких как установка или удаления программ.
Содержание статьи
Возможные причины появления крутящегося кружка
Если кружок появился и не исчезает, проблема заключается в выполнении большого количества действий.
Причиной этого может послужить недостаток оперативной памяти или ресурсов процессора из-за открытых приложений, а также программ, работающих в фоновом режиме.
Как устранить проблему
Существуют несколько способов, которые можно использовать, если круг загрузки крутится постоянно.
Простой способ
Первый способ довольно простой. Достаточно вызвать «Диспетчер задач» и проанализировать работу запущенных программ.
Анализ работы программ
Для вызова диспетчера следует воспользоваться комбинацией «Ctrl» + «Alt» + «Del». После нажатия данного сочетания клавиш откроется окно «Диспетчера задач». В нем пользователю необходимо выбрать вкладку «Процессы» и пронаблюдать за всеми запущенными утилитами.
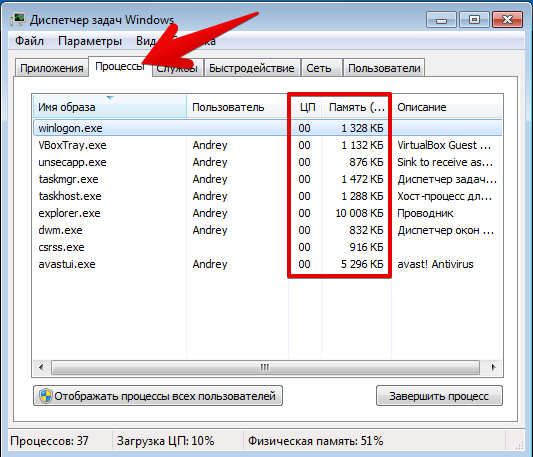
В открывшемся окне отображаются все запущенные утилиты, фоновые процессы приложений и самой системы Windows.
Справа от наименования четыре колонки, которые показывают, как данный процесс или приложение нагружают систему.
Слева направо располагаются следующие вкладки.
- ЦП — загрузка центрального процессора, отображается в процентах. 100 — полная загрузка центрального процессора одним или несколькими приложениями.
- Память — объем оперативной памяти. Измеряется в МБ и показывает, сколько ресурсов оперативной памяти потребляет та или иная программа.
- Диск — процесс нагрузки на жесткий диск. Измеряется в Мб/сек.
- Сеть — процесс потребления сетевых ресурсов той или иной программой. Измеряется в Мбит/сек и показывает, сколько трафика расходует конкретное приложение.
Обычно значок загрузки вместо курсора свидетельствует о загруженности ЦП или Памяти. В этом случае нужно выбрать программу или фоновый процесс, который задействует слишком много ресурсов компьютера. Нажав правой кнопкой мыши по ней, следует выбрать пункт «Снять задачу». После этого приложение автоматически закроется.
Анализ фоновых процессов
Помимо запущенных приложений, следует проанализировать и фоновые процессы. Так как зачастую вредоносные или ресурсоёмкие программы могут отображаться именно там. И именно из-за этого колесико возле стрелки крутится постоянно.
ВНИМАНИЕ! Не стоит закрывать «Процессы Windows», так как это может нарушить нормальное функционирование всего ПК.
Отключение ненужных программ
Чтобы избежать повторной нагрузки на ПК, следует также отключить приложения, которые автоматически запускаются с системой.
Сделать это можно с помощью специальных приложений, которые отвечают за быстродействие компьютера, или вручную. Среди утилит стоит выделить CCleaner, которая отличается быстродействием и надежностью.
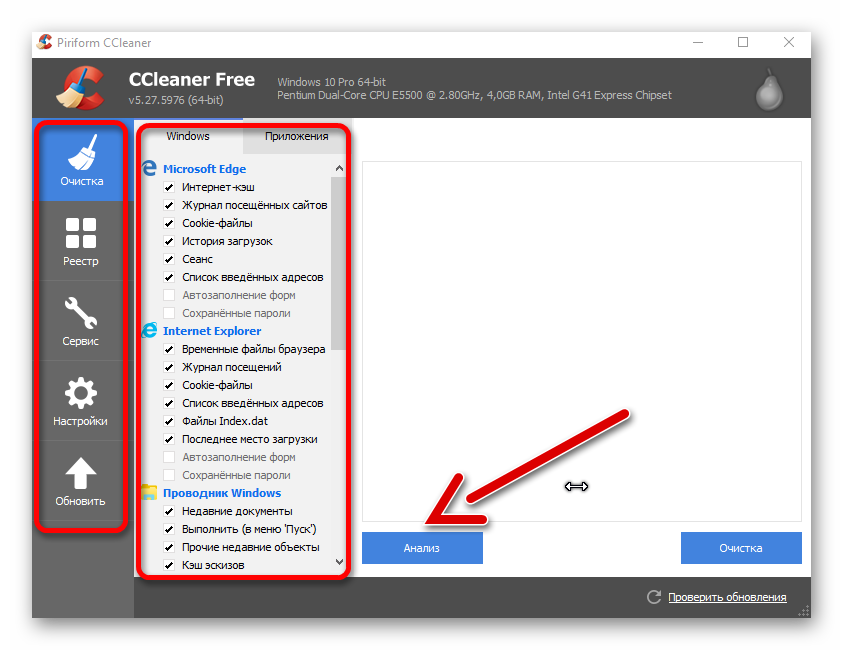
Если пользователь хочет настроить автозапуск вручную, ему следует выйти в меню «Диспетчера задач» и выбрать вкладку «Автозагрузка». В открывшемся меню будет перечень всех приложений, которые запускаются вместе с ПК. Для увеличения производительности следует отключить ненужные утилиты.
Чистая загрузка
Если Windows осуществил запуск сторонних программ, следует произвести «чистую» загрузку операционной системы.
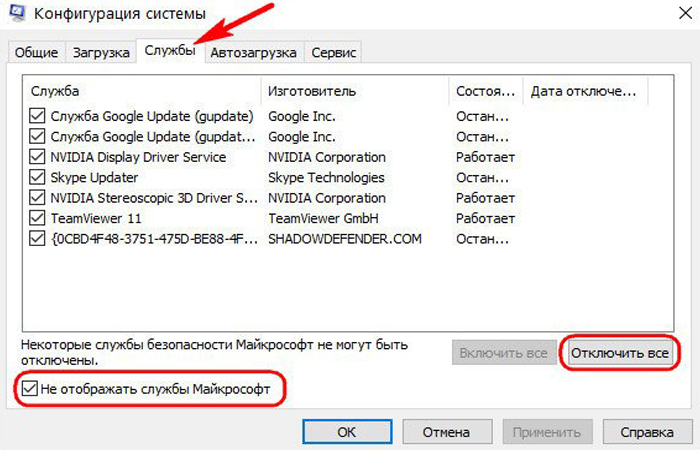
- Для этого нужно нажать «Пуск» — «Выполнить».
- В открытой строке нужно ввести msconfing и нажать ОК.
- В открывшемся меню нужно поставить галочку против пункта «Выборочный запуск» и убрать против «Загружать элементы автозагрузки».
- Затем нужно открыть «Службы» поставить отметку против «Не отображать службы Майкрософт» и «Отключить все».
В этом случае после перезагрузки компьютера будут отключены все сторонние приложения и программы.
Удаление вирусов или другого вредоносного ПО
Если пользователю удалось обнаружить программу, которую он не запускал, но она потребляла слишком много ресурсов компьютера, ему нужно удалить ее. Однако, если через какое-то время после удаления данное приложение снова появилось, возможно, это вредоносное ПО.
Для того чтобы устранить данную неисправность, следует воспользоваться антивирусом. На данный момент существует множество различных антивирусных программ, которые распространяются как бесплатно, так и по платной подписке.








Да, я так и делаю — вызываю Диспетчер программ и «анализирую». Но дело в том, что порой моих знаний/мозгов просто не хватает для анализа (не ясно какая программа за что отвечает). Тогда я обращаюсь к Вам и Вы мне советуете сделать анализ.
Да, я понял, «Снять задачу» с наиболее шустрого процесса. Угадал?