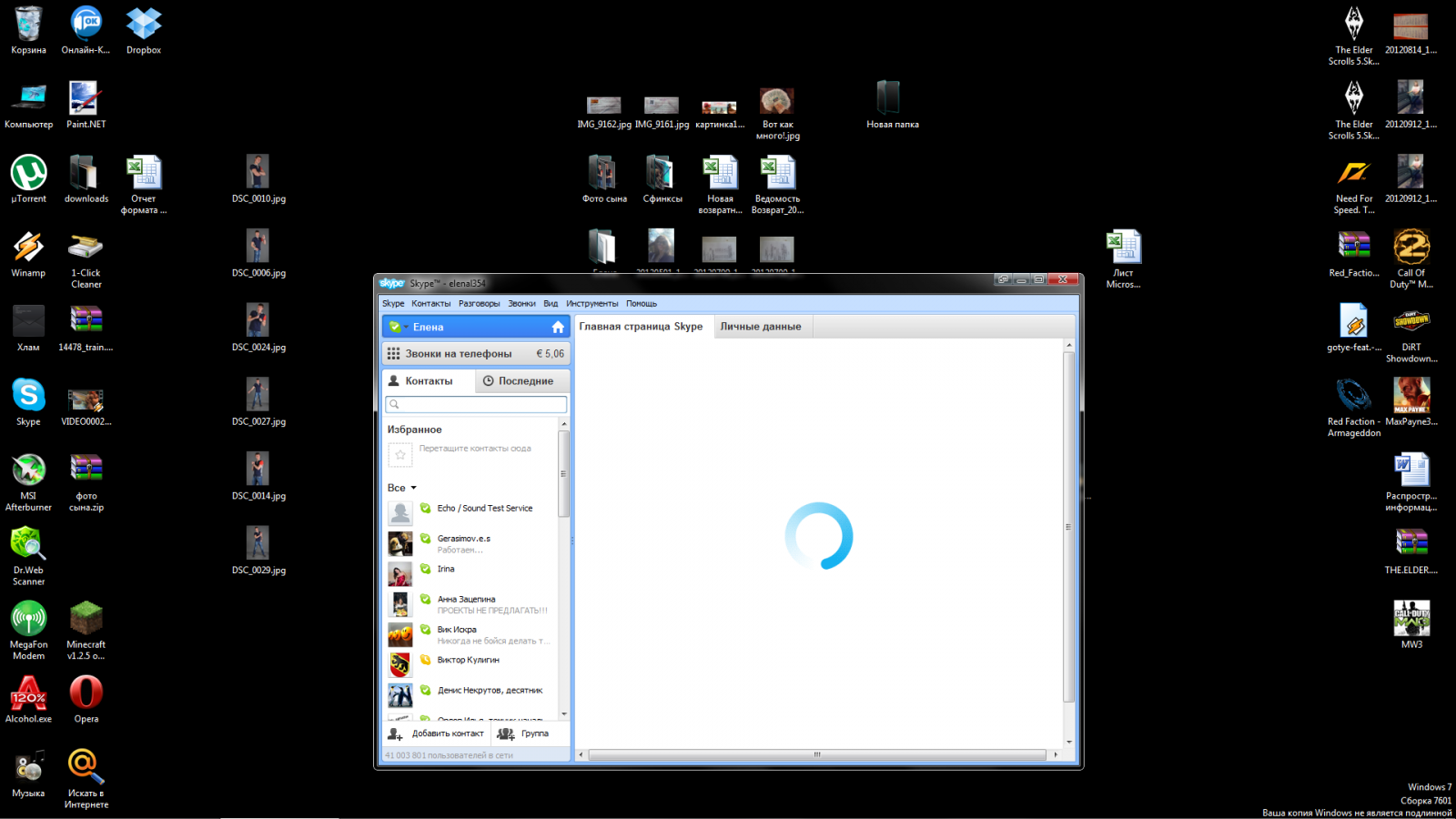Как включить мышку на клавиатуре ноутбука
Альтернативой привычной мышки в ноутбуке, нетбуке будет сенсорная панель — TouchPad. Удобна для автономного использования аппарата (к примеру, в поездках), когда внешняя мышка будет в тягость. В некоторых случаях эта панель не реагирует на команды. Рассмотрим возможные причины отказов и пути решения проблемы. Так как активировать сенсорную мышку? Пойдём от простых способов к сложным.

Содержание статьи
Перезагрузка системы
В независимости от установленной системы, марки, модели ноутбука, это первое с чего стоит начать. Возможно, в системе произошёл кратковременный сбой, который исчезнет после перезагрузки.
Если есть возможность, подключите внешнюю мышь – так будет удобнее, если нет, то возможны варианты:
- С помощью клавиши Win (или флажка) вызовете меню «Пуск».
- Стрелками влево–право-вверх-вниз выберете «Перезагрузка». Нажмите «Enter», ждите выполнение команды.
- Вызываем специальное меню комбинацией «Ctrl+Alt+Delete». С помощью стрелок переходим к «Завершение работы», нажимаем «Enter».
- С помощью клавиш «Alt+F4» перезагрузка с рабочего стола.
- В открывшемся окне переходим к «Завершение работы».
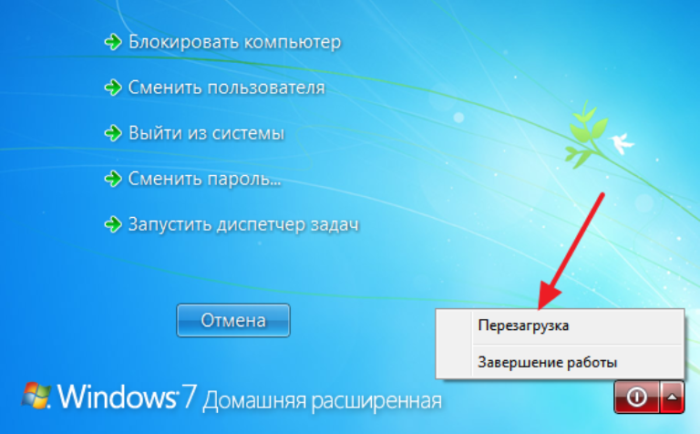
Если простейшие методы не помогли, то для устранения проблемы переходим к более серьёзным.
Сочетание горячих клавиш
Включить / отключить touchpad в большинстве ноутбуков можно определённым сочетанием клавиш. Обычно это клавиша «Fn» + одна из клавиш верхнего ряда F1-F12. Для наиболее распространённых моделей ноутбуков она следующая:
- Gigabyte-Fn+F1;
- Sony-Fn+F1;
- Fujitsu-Fn+F4;
- Samsung-Fn+F5;
- Dell-Fn+F5;
- Toshiba-Fn+F5;
- Lenovo-Fn+F6;
- Acer-Fn+F7;
- ASUS-Fn+F9.
В устройствах марки Hewlett-Packard такой «волшебной» комбинации нет. Инженеры выделили для этого клавишу. Если модель более старая и кнопки не предусмотрено, выполнить эту задачу можно двойным кликом (нажать и удержать) в левый угол сенсорной панели.
Кроме аппаратов НР некоторые производители позволяют включать touchpad одной специальной клавишей, нажатием на углубление, незначительную или довольно заметную точку, расположенную рядом с панелью. Ориентиром служит специальное обозначение.
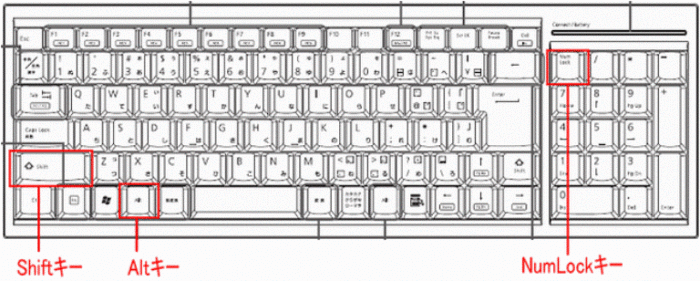
Назначение
Сочетание горячих клавиш – крайне полезная функция, которая значительно ускорит сам процесс работы, навигацию, обращение к папкам, файлам. Назначение настраивается через специальное диалоговое окно. Можно детально настроить мышь именно под себя, свои задачи и предпочтения.
Но существуют уже настроенные по умолчанию комбинации клавиш (которые при желании всегда можно поменять). Они одинаковы для всех устройств. Для примера несколько стандартных сочетаний:
- Клавишей «NumLock» включается / отключается клавиатура ноутбука;
- Нажатием клавиш, за исключением «0» и «5», можно управлять курсором;
- Ускорить / замедлить его движение можно кнопками «Shift» / «Ctrl»;
- Блокировка ноутбука «Win+L», запустить вызов проводника «Win+E», контекстное меню «Shift+F10».
ВАЖНО. Раскладка клавиатуры (выбор языка) при использовании горячих клавиш не играет роли. Команда будет выполнена при любом из них.
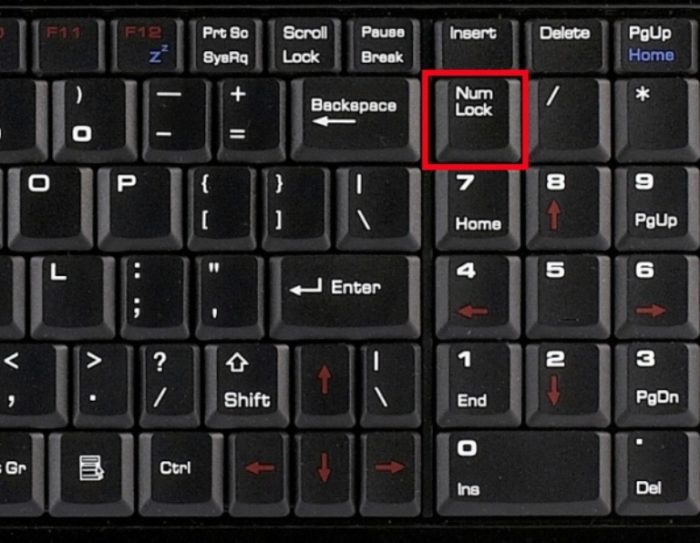
Специальные функции
Неверная настройка специальной функции — одна из причин, почему TouchPad не реагирует на команды. В этом случае, к примеру, в настройках прописано, что при подключении дополнительной мышки идёт автоматическое отключение панели.
Расскажем, как включить встроенную мышку на ноутбуке, если всё дело в настройках. Придётся проверять. Заходим в «Панель управления» — «Оборудование и звук» — «Мышь». Заходим в «Свойства» – «Параметры указателя». Ставим / снимаем галку напротив «Выключать тачпад при подключённой мыши».
Если данная функция не активна (отсутствует галка), переходим к дальнейшей проверке.

BIOS
Если после предыдущих действий панель всё ещё не отзывается на команды, возможно она отключена в настройках BIOS.
ВАЖНО. Это несложно, но если для вас слова ровным счётом ничего не говорят, то лучше попросить это сделать специалиста. Сбив настройки можно приобрести куда более глобальные проблемы, чем отключившаяся панель.
Перезагружаете компьютер, жмёте «F2» или «Delete». Входите в настройки. Находите «Internal Pointing Device». Около него должно стоять «Enable» (активен).
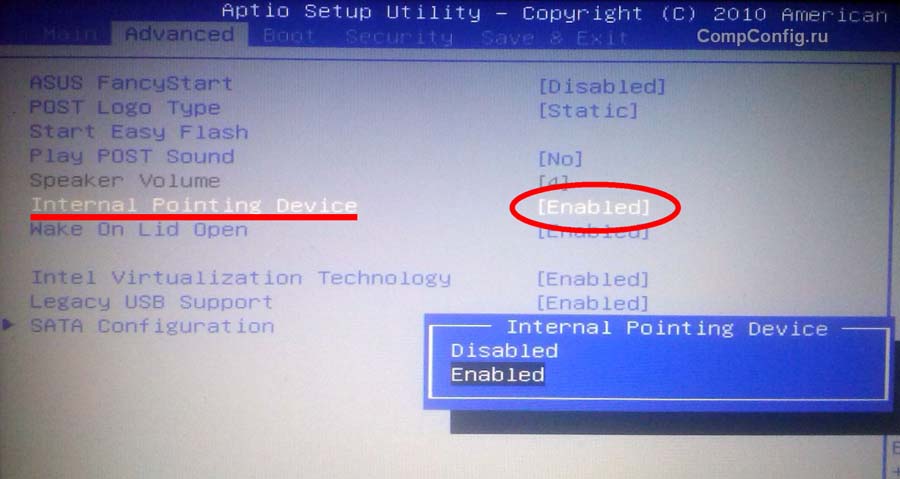
Установка / переустановка драйверов
Корректная работа ноутбука невозможна без правильного программного обеспечения. Обычно оно устанавливается при покупке или установке системы, но иногда приходится его ставить самостоятельно.
Одной из возможных причин, почему возникла проблема – слетел, устарел драйвер. Рекомендуем найти его на официальном сайте производителя.
ВАЖНО. Перед установкой драйверов обратите внимание: подходят ли они к вашему устройству, совпадает ли разрядность, версия ОС Windows.
Устройству подойдут драйвера, если совпадёт хотя бы один из нескольких параметров. Хотя правильнее полное совпадение. Тогда можно гарантировать безупречную работу устройства.
После установки требуется перезагрузка лэптопа. Проверяйте работоспособность touchpad. Всё хорошо — вы молодец, самостоятельно справились с задачей, проблема осталась – возможно, дело в механической поломке.
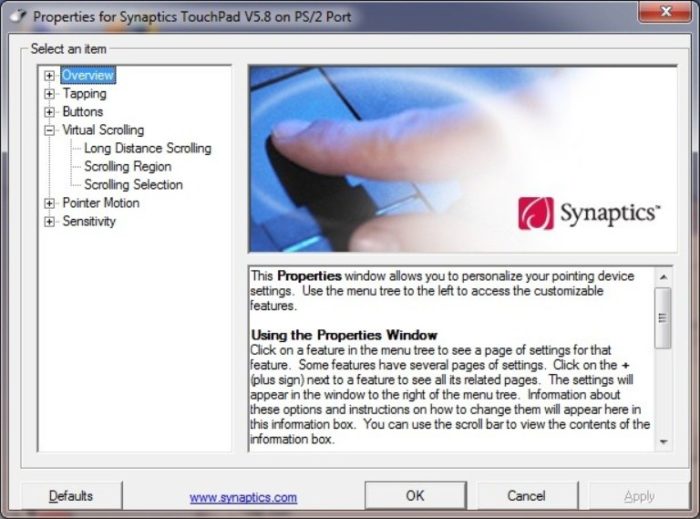
Настройки режима эмуляции мыши на Windows10
В ОС Windows10 названия разделов, вкладок несколько изменены. Для того чтобы выполнить предыдущие пункты, определить специальные функции, проверить версию драйвера или перейти к другим настройкам надо выполнить 4 шага:
- Открываем «Параметры», входим в меню «Пуск», кликаем левой клавишей на свойства (изображение шестерёнки).
- Останавливаемся на «Устройства».
- Нас интересует раздел «Сенсорная панель» — «Сопутствующие параметры».
- Открываем вкладку «Оборудование» ищем свойства нужной мыши.
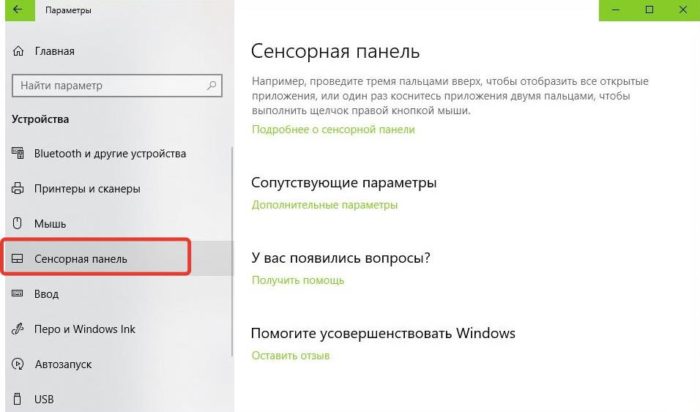
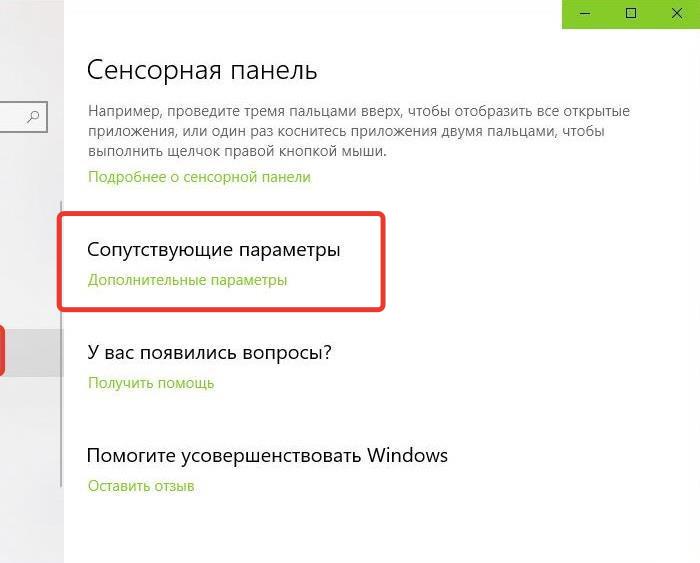
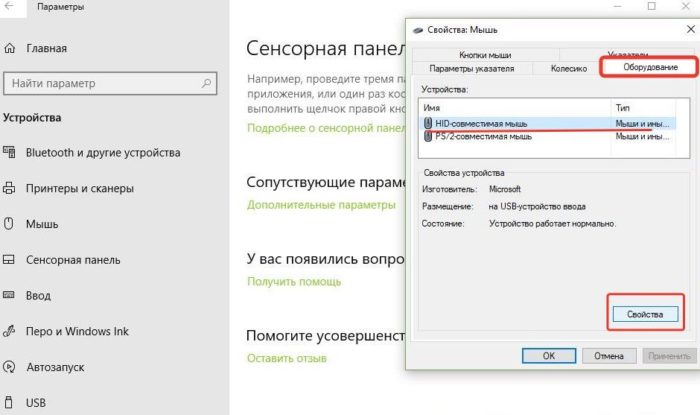
На одноимённых вкладках здесь можно обновить драйвера, выбрать свойства, менять параметры, проверять работу устройства.
Физический изъян
Если вы проделали всё вышеперечисленное, но как активировать сенсорную мышку так и не поняли, возможно, имеет место физический изъян. Это может быть поломка самой панели, обрыв или окисление контакта. В любом случае стоит обратиться к профессионалам – тут ваших знаний будет недостаточно.