Как управлять компьютером без мышки
 Конечно же, вряд ли найдется пользователь персонального компьютера, который использует вместо обычной мышки клавиатуру. Однако что же остается делать, если первое из названных изделий ломается, а совершить некоторые действия в необходимо? Для таких случаев и рекомендуется знать особо важные комбинации для управления технологией. Следовательно, в данном статье рассмотрим основные способы, а также узнаем вариант активации указателя исключительно при помощи клавиш.
Конечно же, вряд ли найдется пользователь персонального компьютера, который использует вместо обычной мышки клавиатуру. Однако что же остается делать, если первое из названных изделий ломается, а совершить некоторые действия в необходимо? Для таких случаев и рекомендуется знать особо важные комбинации для управления технологией. Следовательно, в данном статье рассмотрим основные способы, а также узнаем вариант активации указателя исключительно при помощи клавиш.
Содержание статьи
Можно ли управлять компьютером без мышки
Производители предусмотрели представленную ситуацию, при которой у человека нет возможности осуществлять манипуляции с помощью мыши. Следовательно, были разработаны сочетания особого назначения, чтобы можно было в крайних случаях работать курсором исключительно клавиатурой.
Таким образом, основные знания смогут помочь вам пережить период отсутствия привычного оборудования. В качестве замещения выступают непосредственно «горячие клавиши», которые позволяют активировать необходимые операции. Кроме этого, можно настроить детали под ярлыки, что располагаются на рабочем столе. Для этого следует предпочесть ниже описанный способ:
- Сначала необходимо открыть диалог со свойствами ярлыка.
- Далее нужно перейти на вкладку, именуемую «ярлык».
- Тем самым, устанавливая курсор непосредственно на поле, что имеет название «быстрый вызов».
- В завершение стоит указать желаемую комбинацию клавиш либо же одну из них. Часто применяют взаимодействие «Ctrl» + «Shift» и любая буква. Или же «Ctrl» + «Alt» и аналогично.
- В случае же, если вы не уверены, что запомните такие сочетания, желательно создать для себя своеобразную подсказку. Это может быть как небольшого формата листок, на котором будут записаны необходимые символы, либо непосредственно на рабочем столе можно создать самостоятельно список. С использованием способа не возникнет в дальнейшем проблем.
Полезные комбинации клавиш на компьютере или ноутбуке
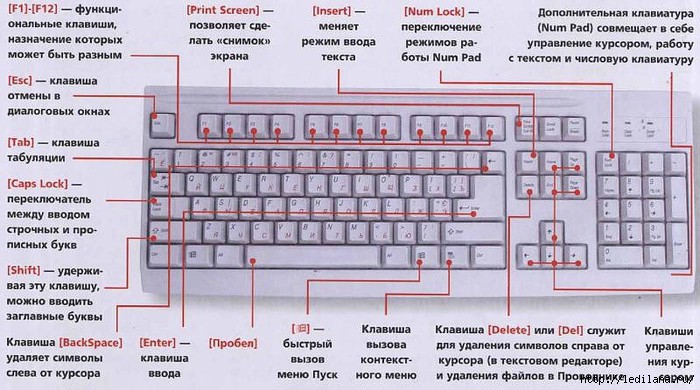 Конечно, в роли самого распространенного варианта выступает двойной щелчок — «enter». После этого, место занимает удаление, а именно «delete».
Конечно, в роли самого распространенного варианта выступает двойной щелчок — «enter». После этого, место занимает удаление, а именно «delete».
ВАЖНО! Предварительно стоит понимать, что раскладка никак не влияет на деятельность. То есть как на английской, так и на русской могут происходить манипуляции.
Именно поэтому, если вы собираетесь набирать К, то на другом языке она будет непосредственно отображаться в качестве Л. Так что особое значение в этом деле не наблюдается. Также стоит отметить еще одни «горячие клавиши»:
- Для переключения фокуса непосредственно в системной трее потребуется сочетание «win» и «B». В последующих действиях желательно применять стрелки для осуществления выбора.
- Чтобы активировать проводник, нужно отметить «Win» вместе с «E». Соответственно, если сочетать первую из названных клавиш с «F», то можно добиться его открытия, но при этом будет отображаться панель поиска.
- Взаимодействие «win» и «R» позволяет открыть диалог в запуске.
- «Shift» и «F10» дает пользователю отображение объекта, что находится в рабочем состоянии на данный момент.
- Для блокировки персонального компьютера поможет справиться комбинация «win» + «L».
Как управлять компьютером без мышки
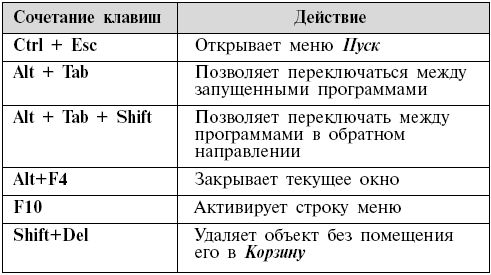 Итак, ниже приведены основные действия, которые точно помогут вам быстро проложить путь до того или иного места. Чтобы осуществить запуск нескольких программ:
Итак, ниже приведены основные действия, которые точно помогут вам быстро проложить путь до того или иного места. Чтобы осуществить запуск нескольких программ:
- Первым делом потребно нажать на «windows» и одновременно зажать клавишу «М». Таким образом будут закрыто каждое окно, однако, кроме активной на данный момент пиктограммы.
- Далее с помощью указателей нужно выбрать желаемую и воспроизвести запуск.
ВНИМАНИЕ! Когда заместо «М» отмечается «D», открывшиеся разделы закроются. При использовании комбинации «win+D» также активируются отделы.
- При зажатии «Alt+Tab» есть возможность выбрать любую программу на своем компьютере.
Что касается осуществления первых действий, так это ниже представленный алгоритм:
- Когда ПК включится, а операционная система запустится, нужно задержать сочетание значков «win+M/D». Если на столе отобразились определенные окошки, то вы выполнили все правильно.
- После чего можно отмечать действия с помощью «enter». Теперь программа должна автоматически перейти в режим выполнения.
Для того, чтобы выбирать различные опции непосредственно внутри раздела, нужно придерживаться к представленным манипуляциям:
- Для доступа в основное меню потребуется клавиша «Alt».
- Если вы желаете отменить предыдущие пункты, следует кликнуть один раз на «Esc». Кроме этого, в отмене диалогового окна поможет «ok» или же «отмена».
А чтобы осуществить выбор в предоставлении «да» или «нет», понадобятся стрелки.
Если говорить о закрытии программ, то можно воспользоваться сочетанием значков «alt» и «F4». То есть с такой помощью вы сможете отключить текущие вкладки. В сфере копирования и вставки того или иного текста, сосредоточьте внимание на данные рекомендации:
- Комбинация «Shift» и любой из стрелок (влево, вправо) помогает выделять ту часть, что находится вдоль строк;
- «Shift» и стрелки вверх, вниз позволяют осуществлять акцент по вертикали;
- «Ctrl» и «С» отвечают за то, чтобы текст выделился и был откопирован в буфер обмен;
- «Ctr» и «V» предоставляют допущение, чтобы вставлять в назначенное курсором место положения ту часть, что был предварительно занесен в буфер.
Если предстоит трудиться в интернете, то вам пригодятся следующие кнопки:
- С помощью «Tab» сможете попасть в поисковую строкy;
- Для обновления той или иной страницы можно использовать «F5»;
- Чтобы вернуть предыдущую закладку, следует воспользоваться «BackSpace»;
- Для входа в меню нужна «alt», а если решили выбрать «избранное», то с этим справятся стрелки.
Таким образом, можно применять в деятельности описанные махинации, тем самым упрощая и сокращая самому себе время в работе. Следовательно, за счет этого можно и доделать процесс. Особую значимость в себе несет при внезапном отключении привычного устройства.
Как активировать управлением курсором клавиатурой
Первоначально желательно понимать, что употребление утилиты, встроенная в операционную систему и позволяющая подражать шагам мыши, имеет наименование «эмуляция». Итак, чтобы ее активировать, необходимо пренебрегать к целой инструкции:
- Чтобы отойти в режим для управления, следует нажать «Left Alt + Left Shift + NumLock». Теперь будет доступно определенная иконка, на которой стоит отметить «да» с помощью стрелок.
- В окне должны высветится параметры, присущие сигналу. Их следует избрать и настроить курсор, а именно его поспешность.
- Далее в трее можно будет обнаружить графическое изображение мышки.
- Что касается непосредственно горячих клавиш, так это те, что находятся на цифровом блоке. Зачастую его можно заметить на правой стороне клавиатуры.
ВНИМАНИЕ! Все они определены исключительно для регулирования курсором, однако, за исключением цифр 5 и 0.
- Чтобы произвести нажим левой кнопкой мыши, необходимо кликнуть на «5». Для двойного щелчка понадобится «+». Фиксация происходит за счет «0». Сам механизм можно опустить с помощью «.». А включить правую кнопку «-«.
- Для вхождения в режим одновременно с двумя кнопками, нужен будет «*». Для переход левой кнопки требуется «/».
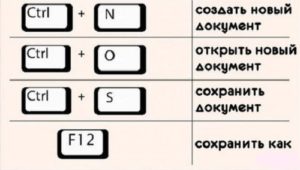 Все состояние, протекающее на моменты исполнения действий, отображается в системной трее. Кроме этого, там же можно обнаружить и всю активность описанных команд.
Все состояние, протекающее на моменты исполнения действий, отображается в системной трее. Кроме этого, там же можно обнаружить и всю активность описанных команд.
ВАЖНО! Для приостановления данного режима требуется зажатие «NumLock». При этом характерный значок будет перечеркнутым.
Если на нее еще раз нажать, то вновь окажется включенным эмуляция. Таким образом, при желании полного отключения, рекомендуется обратить внимание на комбинацию «Alt + Left Shift + NumLock». Для закрепления материала рекомендуется проверить свои способности и совершить такую последовательность:
- Сначала выбрать ярлык на рабочем столе, после чего именно на него назначить соответствующую комбинацию.
- Далее можно запускать программу с помощью присвоенной иконки и активировать режим эмуляции.
- Теперь нужно отключить работоспособность мыши непосредственно от компьютера.
- В результате следует выполнить некоторые манипуляции. Например, это может быть как открытие папки, создание текстового документа, активации диспетчера задач, так и элементарная блокировка ПК.







