Как настроить беспроводную мышку
Удобство стационарного компьютера или ноутбука заключается не только в мощном процессоре, большом объёме памяти или крутой операционной системе, а даже в таком элементе управления как компьютерная мышь. Если раньше они были проводные, достаточно было воткнуть провод в специальное гнездо. То теперь в основном производитель предлагает беспроводные варианты, которые перед работой необходимо настроить.
Основные правила настройки беспроводной мыши
 Перед тем как использовать беспроводную мышь, необходимо провести небольшую подготовительную работу. К ней в комплекте прилагается приёмник сигнала, работающий на радиочастоте, который необходимо включить в свободный порт. Если подключить приёмник до включения мыши, то компьютер автоматически установит все необходимые драйвера, а далее действовать по алгоритму:
Перед тем как использовать беспроводную мышь, необходимо провести небольшую подготовительную работу. К ней в комплекте прилагается приёмник сигнала, работающий на радиочастоте, который необходимо включить в свободный порт. Если подключить приёмник до включения мыши, то компьютер автоматически установит все необходимые драйвера, а далее действовать по алгоритму:
- Проверить вставлена ли батарейка в корпус устройства, для этого переверните и откройте нижний отсек. Хотя на некоторых моделях батарейки вставляются с задней стороны.
ВАЖНО. Если устройством давно не пользовались, то батарейку лучше заменить.
- Необходимо включить изделие, для чего следует перевернуть и сдвинуть рычажок в сторону ON (или закрывая рычажком красное поле, а при включении открывается зелёное).
- Нажать кнопку подключения: если она есть, то располагается сверху и, как правило, между двумя клавишами, либо сбоку.
ВНИМАНИЕ. Есть модели, на которых данная кнопка отсутствует и при включении они автоматически подключатся.
- Если всё сделано правильно, то при движении устройством на экране аналогичным образом будет двигаться указатель в виде стрелки.
Как настроить чувствительность мышки
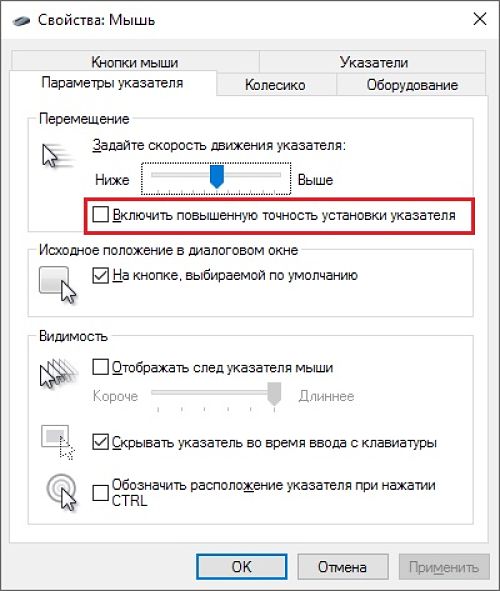 Случается, что курсор на экране отзывается не с той скоростью или последовательностью, чем передвигается мышь. Существует банальная механическая причина — налипла пыль снизу, из-за чего мышка начинает «тормозить». Можно также отрегулировать настройку чувствительности, ведь совсем неудобно, если сначала она тормозит, а потом быстро передвигается:
Случается, что курсор на экране отзывается не с той скоростью или последовательностью, чем передвигается мышь. Существует банальная механическая причина — налипла пыль снизу, из-за чего мышка начинает «тормозить». Можно также отрегулировать настройку чувствительности, ведь совсем неудобно, если сначала она тормозит, а потом быстро передвигается:
- в основных параметрах находим окно «Устройства», и, зайдя в них, нажимаем настройку «Мышь»;
- в блоке «Перемещение» активируем флажок «Повышенной точности указателя»;
- также в разделе «Видимость» можно отрегулировать шлейф, оставляемый курсором на экране монитора.
ВНИМАНИЕ. Изменяя настройки мыши, запоминайте, что и как делали, и после каждого изменения проверьте, как это отразилось на работе устройства, чтобы потом не искать, как вернуть обратно.







