Как подключить несколько колонок к компьютеру
 В комплекте с компьютером или ноутбуком обычно покупают колонки. В некоторых моделях они встроены в корпус и через них напрямую выводится звук. Стандартной комплектации хватает для прослушивания музыкальных композиций, просмотра любимых фильмов и для игрового процесса. Но если вы хотите ощутить полноту звучания и почувствовать себя как в кинотеатре, следует подключить две или более колонки.
В комплекте с компьютером или ноутбуком обычно покупают колонки. В некоторых моделях они встроены в корпус и через них напрямую выводится звук. Стандартной комплектации хватает для прослушивания музыкальных композиций, просмотра любимых фильмов и для игрового процесса. Но если вы хотите ощутить полноту звучания и почувствовать себя как в кинотеатре, следует подключить две или более колонки.
Подключение сразу нескольких акустических устройств позволяет повысить громкость, что полезно для использования в больших аудиториях и шумных компаниях. Также при правильной расстановке аппаратуры по периметру комнаты можно достичь объёмного звука и эффекта полного погружения в атмосферу фильма или компьютерной игры.
Для того чтобы правильно настроить работу акустической системы или подключить дополнительное оборудование, следует выполнить все действия по инструкции. Для удобства мы подробно опишем пошаговый план действий по подключению нескольких колонок.
Содержание статьи
Проверка звуковой карты перед подключением дополнительных колонок
При желании подключить дополнительное акустическое оборудование следует убедиться в возможностях звуковой карты, установленной на компьютере. Даже при наличии нескольких разъёмов не всегда получается соединить необходимое оборудование. Для проверки карты выполните следующие манипуляции:
- Нажмите на кнопку «Пуск» и зайдите в «Мой компьютер». После этого откройте «Диспетчер устройств» с полным списком подключенной техники. Если среди появившегося списка вашей колонки нет, скорее всего, драйверы на данную технику отсутствуют или устарели. Скачайте последнюю версию, затем установите её на компьютер.
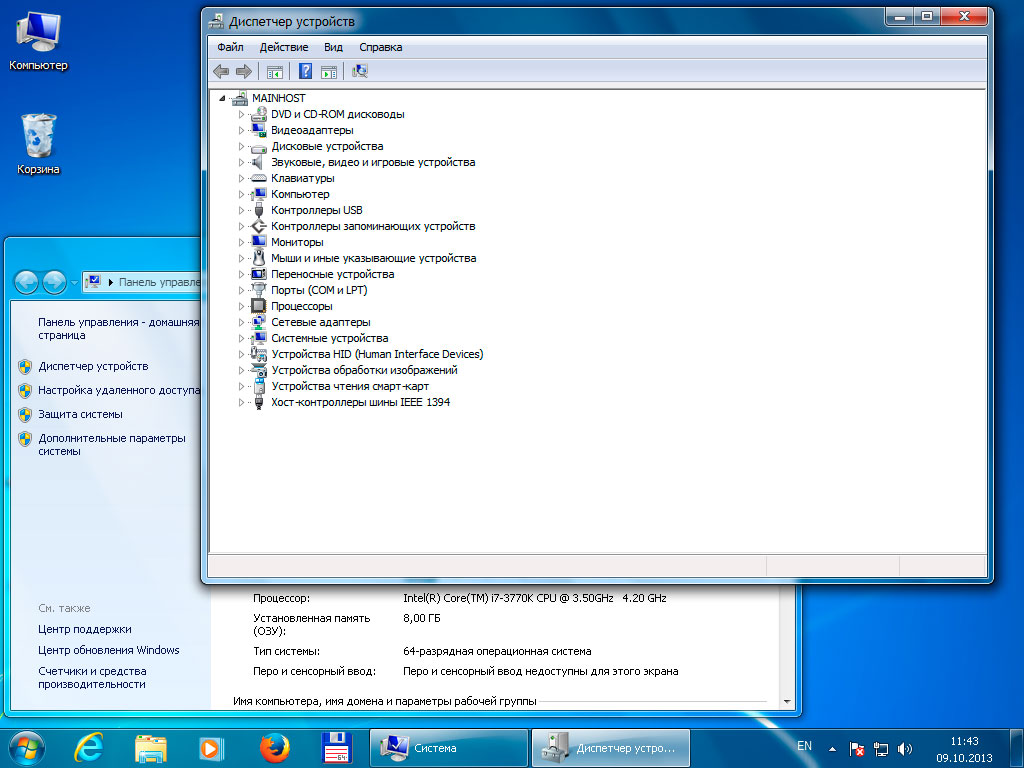
- После этого найдите информацию о типе установленной звуковой карты. Номер и модель можно узнать из документации или на панели рядом с выходом для подключения звукового оборудования. Найдите описание характеристик соответствующей версии на официальном сайте производителя. Там должны быть написаны возможности звуковой карты и инструкция по подключению аппаратуры.
- Выполните подключение и настройку согласно полученной информации. После этого сохраните изменения, а затем перезагрузите компьютер.
ВНИМАНИЕ! Если надписи стёрлись в процессе эксплуатации, можно воспользоваться программой по определению версии техники CPU-Z. Скачайте её из интернета, запустите на компьютере, чтобы узнать информацию.
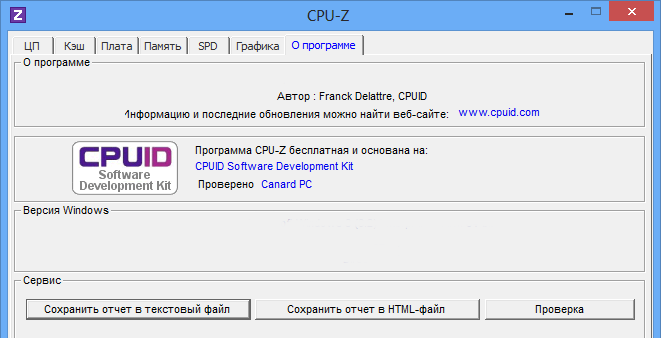
Как подключить несколько колонок к компьютеру
После проверки соответствия звуковой карты необходимым требованиям для соединения с несколькими колонками приступайте к подключению техники. Чтобы выполнить это, следуйте подсказкам:
- Подсоедините поочерёдно акустическую систему в подходящие разъёмы на панели ПК. Если имеется один свободный разъём, купите разветвитель. После этого можно соединить сразу два устройства.
- На экране монитора появится диалоговое окно с запросом о подтверждении подсоединяемого оборудования. Выберите тип «Колонки» из предложенного списка, затем нажмите на кнопку «ОК», подтверждая свой выбор.
- Проверьте настройки звука и выставленный уровень громкости для каждого динамика. Зайдите в раздел меню с параметрами выведения звука. Отрегулируйте тип выведения, громкость. При необходимости, можно изменить параметры в свойствах системы для обеспечения лучшего качества воспроизведения.
При работе с беспроводной системой настройте передачу данных через Bluetooth с выбором нескольких вариантов техники. Запомните колонки для быстрой синхронизации при повторном включении.







