Как подключить колонки к ноутбуку
Портативные компьютеры оснащены собственной акустической системой. Но как правило качество такой трансляции звука оставляет желать лучшего. Оптимальным выходом из этой ситуации будет использование внешней аппаратуры. О её особенностях и способах подсоединения мы расскажем в нашей статье.
Содержание статьи
Как подключить колонки к ноутбуку

Чтобы соединить акустическую систему с лэптопом, не придётся тратить много времени и сил. Новые устройства без затруднений подсоединяются к современным ПК.
Есть три типа присоединения:
- разъём для наушников;
- USB;
- блютуз.
Первый вариант, помимо подключения проводов, не потребует каких-либо дополнительных действий. Во втором случае может понадобиться установка драйверов. Третий способ может потребовать дополнительные затраты, если компьютер не поддерживает нужную функцию.
Существует три вида питания акустики:
- от электросети,
- на аккумуляторах,
- USB.
С какими колонками имеем дело — портативные, стационарные

Основное различие между этими видами заключается в габаритах и уровне мощности.
Портативное устройство имеет компактные размеры и способно работать не только с ПК, но и с другими девайсами (смартфонами, планшетами и др.). Питание поступает либо от электросети, либо от аккумулятора.
Владелец может перемещать такие колонки на своё усмотрение.
Однако качество звука не всегда может удовлетворить пользователя – скромный размер подразумевает невысокую мощность.
Стационарные динамики обладают большими габаритами, и поэтому их устанавливают, фиксируя в определённом положении (на стойке, полу и т.д.).
Эти устройства отличаются высоким качеством звучания и обычно работают от сети.
ВНИМАНИЕ. Мощные колонки должны присоединяться к ноутбуку через дополнительную звуковую плату (если в них нет встроенного элемента). Иначе звуковое оборудование ПК может не выдержать нагрузки.
Подключение портативных колонок — через блютуз или шнур

Включение с помощью Bluetooth требует наличия этой опции на лэптопе. Преимущество устройства – отпадает необходимость в проводах, расстояние до ноутбука может достигать 10 метров.
Активируйте функцию на вашем ПК.
Некоторые компьютеры имеют для этого специальную клавишу (со значком беспроводного соединения) на встроенной клавиатуре, она применяется вместе с кнопкой Fn. Как вариант, может быть специальный переключатель на боковой панели ноутбука, имеющий соответствующий знак.
Включить блютуз можно через проводник компьютера, в общем случае путь выглядит так: Пуск – Панель Управления – Оборудование и звук (Параметры) – Устройства Bluetooth. Активируйте элемент, передвинув ползунок.
В трее должен появиться значок.
Если этот функционал отсутствует, то приобретите внешний модуль, подключаемый к USB.
НА ЗАМЕТКУ. После активации инструмент в автоматическом режиме будет отслеживать доступную аппаратуру.
Установите аккумуляторы в акустическую систему (либо соедините её с розеткой) и нажмите кнопку питания (при наличии).
Некоторые модели содержат клавишу, при нажатии которой включается функция «обнаружения».
Динамики, имеющие проводное соединение, можно подключить к компьютеру любой конфигурации.

Порядок действий:
- Разместите акустику на столе в правильном положении. Правая и левая части системы обозначаются производителем буквами R и L.
- Подсоедините питание: используйте розетку или USB вход на ПК, в зависимости от типа колонок.
- Если подключение происходит через USB, то запустите на компьютере диск с драйверами и установите приложение. Если его нет, то зайдите на сайт производителя оборудования и скачайте нужную утилиту.
- Каждый провод для подключения к колонкам имеет специальный штекер в форме тюльпана. Их необходимо присоединить к разъёмам акустики соответствующего цвета.
- Провод со штекером стандарта 3,5 втыкаем в аудио разъём компьютера. На некоторых ноутбуках встречается совмещённый порт, предназначенный как для наушников, так и для микрофона. В этом случае колонки включаются через этот вход.
СПРАВКА. При подключении динамиков USB используется только питающий кабель, так как в них есть встроенная звуковая карта.
- Соединяем колонки между собой проводом, имеющим тюльпаны с двух сторон.
- В последнюю очередь нажимаем кнопку питания на основном (правом) динамике.
Подключение стационарных
Подсоединение этого типа устройств в целом не отличается от указанных выше способов, за исключением нескольких пунктов:
Дополнительными элементами могут быть усилитель и сабвуфер, которые встраиваются в схему согласно прилагаемой к изделию инструкции.
Потребуется выбрать место для размещения аппаратуры, а также при необходимости использовать специальные конструкции (кронштейны, стойки).
Когда может понадобиться переходник

Переходной элемент потребуется, если:
- недостаточно разъёмов USB для обслуживания всех устройств;
- ноутбук содержит общий разъём для микрофона и наушников, что создаст неудобства при подключении гарнитуры;
- требуется подключить дополнительную звуковую карту или внешний модуль Bluetooth;
- старые колонки с двумя джеками.
Как проверить работоспособность и правильность подключения
После описанных манипуляций проконтролируем качество и стабильность работы акустической системы. Для этого запустим любой видеоролик или звуковой файл.
Если звук отсутствует, проверьте все соединения: правильность подключения тюльпанов к динамикам (по цвету), работоспособность порта USB, разъёма аудио.

Убедитесь, что на лэптопе активирован значок динамика и на колонках задействована кнопка питания. Покрутите регуляторы громкости.
ВАЖНО. Громкость желательно повышать на колонках, на самом ПК её уровень не должен превышать 75 %, во избежание повреждений встроенного звукового элемента.
Попробуйте перезапустить компьютер, зачастую это помогает решить проблему.
Используйте «Диспетчер устройств» и проверьте исправность и актуальность драйвера звуковой карты.
Пройдите разделы Пуск – Панель Управления – Оборудование и звук (Звук) — Воспроизведение. Выберите нужное устройство и назначьте его «По умолчанию».
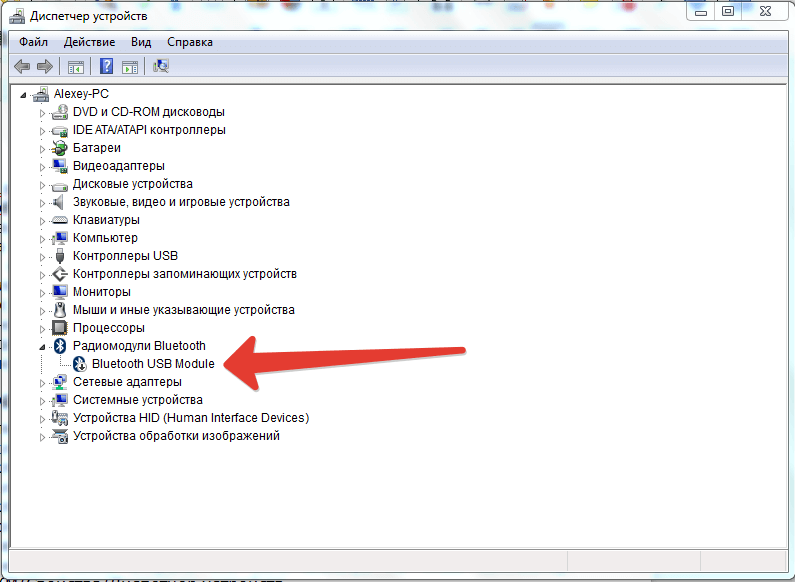
Проверьте аккумулятор (как колонок, так и ПК) и зарядите, если это необходимо.
Надеемся, что наша статья исчерпывающе ответила на вопрос, как подключить акустику к ноутбуку.







