Немецкая клавиатура
 Исходя из названия, виртуальная клавиатура (OSK) — это экранное отображение языковой раскладки, которая показывается и функционирует на дисплее монитора. Данный вид применяется как аналог механической, поэтому люди способны «печатать», обладая только мышью или иным предметом ввода.
Исходя из названия, виртуальная клавиатура (OSK) — это экранное отображение языковой раскладки, которая показывается и функционирует на дисплее монитора. Данный вид применяется как аналог механической, поэтому люди способны «печатать», обладая только мышью или иным предметом ввода.
Как правило, это 2 главные причины, по которым кто-то захочет использовать OSK: доступность и безопасность.
Если говорить о доступности, то пользователи предпочитают OSK физической клавиатуре, поскольку они могут захотеть печатать текст на своем родном языке. Также они могут использовать сенсорную клавиатуру смартфона, но во многих случаях такой вариант набора букв и символов может быть неудобен, поскольку от печатания большого текста на дисплее смартфона рука человека быстро устает.
СПРАВКА! Отличной новостью является то, что существует несколько отличных бесплатных утилит, которые помогут с этими потребностями.
Также, следует подчеркнуть, что люди должны использовать правильный инструмент для работы. Доступные OSK не предоставляют никакой защиты от вирусного ПО.
В целях безопасности прочитайте в интернете о том, какую бесплатную программу виртуального набора текста лучше всего использовать. В сети вы получите достаточно информации о том какое приложение следует выбрать.
Содержание статьи
Сколько символов в немецком алфавите?
В немецком алфавите более двадцати шести букв. Технически говоря, в немецком алфавите есть только одна дополнительная буква — eszett. Это выглядит как заглавная буква B с хвостом, висящим на нем: ß
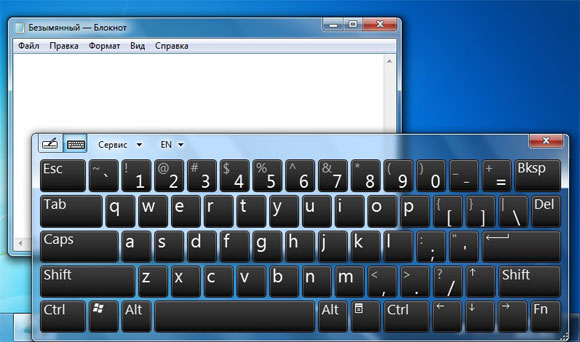 Однако есть и то, что немцы называют «der Umlaut». Это когда две точки ставятся над буквой. Немецкая клавиатура предусматривает и их. На немецком языке это происходит только над гласными a, o и u. Умлаут, помещенный в эти гласные, производит следующие звуковые сдвиги: ä похож на короткий e; ö, похожий на звук u, и ü похоже на французский звук. К сожалению, нет английского эквивалента для звука ü. Чтобы произнести звук ü, вы должны сказать u, когда ваши губы находятся в сморщенном положении.
Однако есть и то, что немцы называют «der Umlaut». Это когда две точки ставятся над буквой. Немецкая клавиатура предусматривает и их. На немецком языке это происходит только над гласными a, o и u. Умлаут, помещенный в эти гласные, производит следующие звуковые сдвиги: ä похож на короткий e; ö, похожий на звук u, и ü похоже на французский звук. К сожалению, нет английского эквивалента для звука ü. Чтобы произнести звук ü, вы должны сказать u, когда ваши губы находятся в сморщенном положении.
С другой стороны, ß просто как чрезмерно выраженный s. Это справедливо называют по-немецки ein scharfes s (острый s). Фактически, когда люди не имеют доступа к немецкой клавиатуре, они часто заменяют двойную букву ß. Тем не менее на немецком языке существуют дополнительные правила о том, когда правильно писать ss или ß.
Где в настройках добавить немецкую клавиатуру?
Windows разработали виртуальный вариант набора текста, который помогает людям печатать слова, при отсутствии механической версии. Ее особенно удобно использовать с сенсорным дисплеем, но можно печатать буквы, воспользовавшись компьютерной мышью. Если вы обладаете джойстиком или контроллером, то после подключения, у вас появится возможность печатать с его помощью.
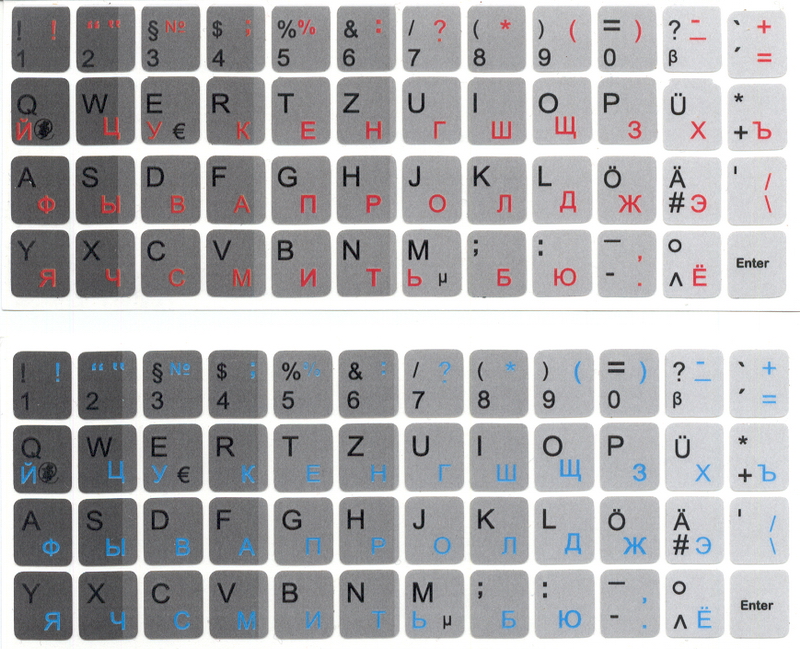 В Windows десять и восемь предусмотрено два вида виртуального набора текста: обычный виртуальный, находящаяся в строке задач, и более функциональный тип, который находится в настройках Ease of Access.
В Windows десять и восемь предусмотрено два вида виртуального набора текста: обычный виртуальный, находящаяся в строке задач, и более функциональный тип, который находится в настройках Ease of Access.
Windows 10. Чтобы мгновенно перейти на виртуальную раскладку в данной операционной системе, нажмите правой частью мыши по строке задач и проверьте, что функция «Показать виртуальную клавиатуру» отмечена в контекстном меню.
Вы заметите некоторый ярлык недалеко от кнопки пуска или строки уведомлений. Щелкните на этот ярлык или прикоснитесь пальцем, чтобы запустить виртуальный набор текста.
После выполнения этих действий, в настройках найдите и переключитесь на немецкую раскладку.
В Windows 8 все функционирует так же, как и в десятом, но расположение настроек панели инструментов немного отличается. Чтобы включить набор текста с экрана, кликните правой частью мыши по панели инструментов, проверьте, что «виртуальная клавиатура» работает.
После вы заметите символ виртуальной раскладки сбоку от поля уведомлений. Щелкните или приложите палец, чтобы ей воспользоваться. Затем переключитесь на немецкий язык.
В Windows семь вы способны воспользоваться виртуальным вариантом, перейдя в меню «Пуск», отыскав «Все программы» и, открыв «Стандартные»> «Удобство доступа»> «Экранная клавиатура».
СПРАВКА! Можно заметить пункт «Пуск на экранной клавиатуре», но это ничем отличается оттого, что и выполняет прямое включение клавиатуры.
Чтобы в следующий раз легко открыть виртуальный вариант вы должны кликнуть на символ «Экранная клавиатура» и отметить «Закрепить программу на панели задач».
Как пользоваться экранной клавиатурой?
 Перейдя на виртуальную версию, у вас будет возможность набирать слова при помощи сенсора, мышки или контроллера, если он у вас есть. Такой ввод слов не отличается от набора текста на механической версии. При переходе на виртуальный тип, у вас сохраняются все возможности механического аналога: выделите поле для набора текста, кликнув на него, а после используйте виртуальные клавиши.
Перейдя на виртуальную версию, у вас будет возможность набирать слова при помощи сенсора, мышки или контроллера, если он у вас есть. Такой ввод слов не отличается от набора текста на механической версии. При переходе на виртуальный тип, у вас сохраняются все возможности механического аналога: выделите поле для набора текста, кликнув на него, а после используйте виртуальные клавиши.
Символы в верхнем крайнем углу осуществляют перемещение или изменение масштаба клавиатуры. Символ клавиатуры внизу дает возможность выбирать разнообразные раскладки.
Экранный тип содержит гораздо большее количество кнопок и обладает большими функциональными способностями, чем обычная механическая клавиатура компьютера. Она представляет собой обычное окно рабочего стола, масштаб которого можно увеличивать и уменьшать в отличие от механической клавиатуры.
Вы заметите несколько дополнительных функций. Если вы воспользуетесь пунктом «Опции», то можно выбрать немецкую раскладку. Вы при желании можете установить ее в панели задач, как и любое приложение, это упростит запуск клавиатуры в следующий раз.
Вы также способны перейти на экранный тип прямо с экрана входа в Windows десять. Кликните на «Удобство доступа» и щелкните на «Экранная клавиатура» в показанном меню.
Как сменить язык на экранной клавиатуре
 Кликните на пуск и введите «язык». Далее найдите в списке регион и язык. Откройте этот пункт. (Конечно, вы способны сделать это с панели управления.)
Кликните на пуск и введите «язык». Далее найдите в списке регион и язык. Откройте этот пункт. (Конечно, вы способны сделать это с панели управления.)
Найдите язык, который вы хотите установить. Нажмите на + перед записью, чтобы развернуть список. Аналогичным образом раскройте клавиатуру. Выберите язык из последних вариантов, убедитесь, что флажок установлен. После выберите ОК. Теперь вы увидите установленные языки в окне Текстовые службы и Языки ввода. У вас все настроено.
Языковые настройки. Используемый язык раскладки можно увидеть в правом конце панели задач. Для переключения на другой язык нажмите левый Alt + Shift. При последовательных нажатиях это будет циклически переключаться между доступными языками.
Примечание. Выбирайте клавиатуру, когда открыто приложение, использующее ввод с клавиатуры.
СПРАВКА! Вы можете переключиться на другой язык в другом приложении. Выбор клавиатуры «липкий» — переключение на другое приложение также переключит клавиатуру, выбранную в этом приложении. Это делает работу на разных языках действительно простой.
Когда языковой пакет установлен для поддерживаемого языка, экранная версия предлагает очень полезную функцию: параметры автоматического заполнения. Не все языки поддерживаются таким образом. Английский и немецкий язык поддерживают эту функцию. Автоматическое заполнение не поддерживается для русского языка.
Воспользуйтесь инструкциями, приведенными в данной статье и вы без труда получите доступ к символам немецкого языка.







