Не работает клавиатура на ноутбуке
 Иногда владельцы ноутбуков сталкиваются с проблемой, когда не работает клавиатура на старом или новом ноутбуке. Причин тому может быть несколько, и это не обязательно означает, что ноутбук сломался. Иногда неполадку можно устранить самостоятельно, и для этого достаточно просто перезагрузить устройство. Если перезагрузка не помогла, то следует детально изучить проблему.
Иногда владельцы ноутбуков сталкиваются с проблемой, когда не работает клавиатура на старом или новом ноутбуке. Причин тому может быть несколько, и это не обязательно означает, что ноутбук сломался. Иногда неполадку можно устранить самостоятельно, и для этого достаточно просто перезагрузить устройство. Если перезагрузка не помогла, то следует детально изучить проблему.
Содержание статьи
Причины неполадки
Есть несколько факторов, влияющих на работоспособность клавиатуры.
- Сбой в программе. Иногда случается так, что устройство перестает распознавать клавиатуру, потому что настройки ее активации сбросились. Чтобы это устранить, найдите в Диспетчере устройств вкладку «Клавиатура». Убедитесь, что она активна. Если нет, то активируйте.
- Загрязнения. Пыль и прочая грязь так и норовит скопиться под клавишами. Именно по этой причине они перестают работать.
- Пролитая жидкость. Практически каждый владелец лэптопа хоть раз проливал что-то на него. Если такая неприятность произошла, то нужно срочно выключить устройство, вынуть из него батарею и перевернуть его так, чтобы вся вода вытекла.
- Механические повреждения. Если вы, к примеру, уронили или ударили ноутбук, то могут перестать работать отдельные кнопки, или вся клавиатура целиком. Решить проблему можно будет заменой неисправных элементов.
- Проблемы в «железе». Возможно, неполадка в шлейфе. Можете разобраться с этим самостоятельно, если устройство уже не на гарантии.
- Поврежденный или отсутствующий драйвер. Решить проблему можно, скачав драйвера для своей модели лэптопа.
- Поражение вирусами. Если случилось так, что вы установили новый софт, и после этого перестала работать клавиатура, значит, в вашу систему проник вирус. Здесь поможет глубокая проверка антивирусом и удаление зараженных файлов.
Если не работает мышка
 Если у вас подключены беспроводные мышка и клавиатура, которые перестали работать, виной тому может быть севший аккумулятор.
Если у вас подключены беспроводные мышка и клавиатура, которые перестали работать, виной тому может быть севший аккумулятор.
Но если заряд батареи на девайсах полный, но они все равно не работают, то нужно проверить их подключение. Делается это в «Устройствах и принтерах». Просто добавьте ваши девайсы действием «Подключить устройство». После этого лэптоп нужно перезагрузить.
Что делать, когда перестал работать тачпад?
Если вы пользуетесь тачпадом, не подключая сторонних устройств, и он у вас перестал работать, то можно устранить проблему несколькими путями:
- Случайное отключение тачпада. У большинства ноутбуков есть свои функциональные клавиши, которые включают/отключают встроенную мышь. Вы могли случайно на них нажать.
- Драйвер тачпада требует переустановки. Его можно скачать на официальном сайте производителя лэптопа.
- Включение тачпада в БИОСЕ:
- Для этого вам нужно выключить и включить ноутбук.
- Когда появится логотип, нажать DEL, F2 или F11.
- Для навигации используйте клавиши на клавиатуре.
- Вам нужен раздел System Properties > Keyboard/Mouse Features > Device Options.
- Находим «Internal Pointing Device» и выбираем «Enabled» (включаем).
- 4. Перезагрузка устройства. Иногда такое решение помогает при данной проблеме. Просто отключите ноутбук и не включайте пару минут.
Проверка подключения
 Первым делом нужно зайти в БИОС и проверить работоспособность клавиатуры. Для этого выключите ноутбук и снова включите. При старте нажмите DELETE, F2 или F11. Все зависит от материнки. Если вход был успешно осуществлен, значит, в БИОСЕ клавиатура работает. Для уверенности, «походите» немного по БИОСУ.
Первым делом нужно зайти в БИОС и проверить работоспособность клавиатуры. Для этого выключите ноутбук и снова включите. При старте нажмите DELETE, F2 или F11. Все зависит от материнки. Если вход был успешно осуществлен, значит, в БИОСЕ клавиатура работает. Для уверенности, «походите» немного по БИОСУ.
Но вот если попытка входа не удалась, значит, клавиатура действительно неисправна. Проблема может быть механической или системной.
Что можно сделать, чтобы вернуть клавиатуру к работе?
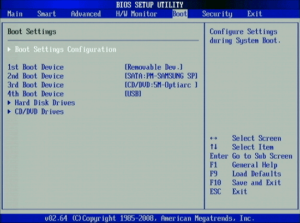 Вернуть работоспособность клавишам самостоятельно можно несколькими способами.
Вернуть работоспособность клавишам самостоятельно можно несколькими способами.
Переустанавливаем драйвера
- Для этого в Панели управления находим Диспетчер устройств.
- Находим Клавиатуры, кликаем правой кнопкой и удаляем.
- После того, как драйвер удален, устройство нужно перезагрузить.
Восстанавливаем систему
Случается так, что работа каких-то программ, либо наши действия, нарушили работу системы. Как следствие, перестала функционировать клавиатура. Переустановить систему можно так:
- Откройте Панель управления.
- В зависимости от вашей версии Windows найдите пункт «Восстановление».
- Запустите восстановление системы.
- Вам нужно будет выбрать предыдущую точку сохранения, в которой клавиатура была исправна.
- После отката лэптоп перезагрузится.
Проверяем аккумулятор
Некоторые модели устройств некорректно работают, если у них разряжается батарея. Если у вас возникли такие подозрения, просто отсоедините аккумулятор и подключите устройство к источнику питания о сети.
Проверяем шлейф
Если тачпад на устройстве исправен, и сторонние девайсы (клавиатура и мышь) также работают, то, возможно, проблема в шлейфе встроенной клавиатуры. Контакт мог отойти, или же его неправильно подсоединили, когда вынимали клавиатуру в прошлый раз.
Снять устройство можно самостоятельно. Для этого нужно найти небольшие защелки по ее контуру. Обычно они располагаются сверху и снизу. Действовать нужно максимально аккуратно, так как конструкция в некоторых местах очень хрупкая.
ВАЖНО: если вы ранее не вынимали клавиши на ноутбуке самостоятельно, обратитесь в мастерскую. На некоторых моделях сделать это не так-то просто и потребуется откручивать крепление.
Если под некоторые клавиши забилась грязь и пыль, они перестают работать. Рекомендуется произвести чистку всей клавиатуры для ее корректной работы.
Эта ситуация распространена в Windows 10, когда клавиши перестают работать после того, как устройство было полностью отключено, а затем снова включено. Для ее устранения достаточно сделать перезагрузку через меню «Пуск».
Чтобы такая ситуация не повторялась впредь, нужно сделать некоторые настройки:
- Откройте Настройки компьютера.
- Выберете раздел «Система».
- Найдите подпункт об электропитании.
- Откройте дополнительные опции и отключите быстрый запуск, убрав с него отметку.
- Не забудьте сохранить изменения.
Можно ли подключить дополнительное устройство?
 Если клавиатура не работает, и ситуацию устранить самостоятельно не удалось, то поможет визит в мастерскую. Но пока устройством все равно можно пользоваться, ведь у неработающей клавиатуры есть две замены.
Если клавиатура не работает, и ситуацию устранить самостоятельно не удалось, то поможет визит в мастерскую. Но пока устройством все равно можно пользоваться, ведь у неработающей клавиатуры есть две замены.
Воспользуйтесь Экранной клавиатурой. Она находится в меню Пуска во вкладке Специальных возможностей. С ее помощью можно набирать текст в документах, программах и вообще везде. Но это, конечно, не так быстро и удобно, как в случае с обычной клавиатурой.
У крупных поисковиков, таких как Яндекс и Гугл тоже есть свои экранные клавиатуры для создания запросов. Они находятся рядом со значком поиска/кнопкой «Найти».
Внешние USB-клавиатуры, которые используются в стационарных ПК, подойдут и для ноутбуков. Они могут быть проводные и беспроводные (с собственным аккумулятором). Просто подсоедините девайс и дождитесь, пока система его распознает.
Если распознавание не произошло автоматически, настройте подключение вручную.
- Зайдите в Диспетчер устройств.
- Найдите Клавиатуру. Рядом с ней должен быть восклицательный знак.
- Кликните по ней два раза и выберете «Обновить».
- Далее нужно выбрать автоматическую установку. Это значит, что система найдет и установит драйвера самостоятельно.
Перед подключением ознакомьтесь с инструкцией к девайсу: системные требования и совместимость с другими устройствами.
Рекомендации
 Чтобы клавиатура работала исправно, следуйте следующим рекомендациям:
Чтобы клавиатура работала исправно, следуйте следующим рекомендациям:
- Своевременно очищайте ее. Для этого не обязательно разбирать устройство. Неглубокие загрязнения можно устранить с помощью пылесоса или щетки. Также помогут специальные салфетки и жидкости, которые продаются в магазине с компьютерной техникой.
- Не устанавливайте на ноутбук сомнительный софт. Он может содержать вирусы, которые нарушат работу системы.
- Не проливайте на устройство жидкости. Если для внешних устройств это не чревато серьезными последствиями, то для ноутбука такая неприятность может стать фатальной. Вплоть до полной поломки.
- Не разбирайте устройство самостоятельно, если вы в этом не разбираетесь. Вы можете повредить хрупкие детали.
Аккуратность поможет избежать многих проблем.







