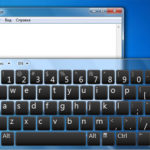Как включить экранную клавиатуру
Экранная клавиатура — это отличный инструмент, выручающий пользователя ПК в самых неожиданных ситуациях, когда физическое устройство по какой-либо причине вышло из строя.
Содержание статьи
Особенности включения экранной клавиатуры
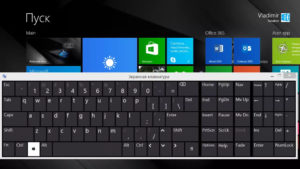 В 10 версии виндовс существует аж 2 экранных варианта, один из которых немного проще. Способы включения их также отличаются, но какой из них дольше, а какой быстрее — сказать трудно. Чтобы вызвать клавиатуру попроще, нужно навести курсором мышки в правый нижний угол, нажать правой кнопкой мыши на часах.
В 10 версии виндовс существует аж 2 экранных варианта, один из которых немного проще. Способы включения их также отличаются, но какой из них дольше, а какой быстрее — сказать трудно. Чтобы вызвать клавиатуру попроще, нужно навести курсором мышки в правый нижний угол, нажать правой кнопкой мыши на часах.
Появится выдвигающийся перечень доступных свойств, нужно выбрать «Показать кнопку сенсорной клавиатуры», кликаем туда. Теперь кнопки виртуальной клавиатуры доступны рядом с кнопкой смены языка. Чтобы запустить её, необходимо лишь кликнуть на ярлык в правом нижнем углу.
Та клавиатура, что представляет немного больший функционал, запускается с помощью сочетания горячих кнопок, которые открывают строку. Строка появится в левом нижнем углу, в ней нужно прописать команду «osk» и нажать «enter», и всё, клавиатура запустится.
Как включить экранную клавиатуру на виндовс 10
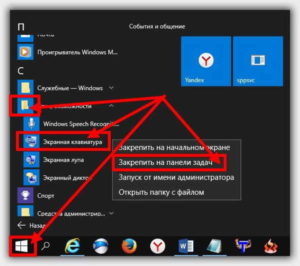 Для того чтобы воспользоваться виртуальными клавиатурами, предусмотренным разработчиками в операционной системе, необходимо воспользоваться одним из двух способов, представленных и описанных выше.
Для того чтобы воспользоваться виртуальными клавиатурами, предусмотренным разработчиками в операционной системе, необходимо воспользоваться одним из двух способов, представленных и описанных выше.
- У первой клавиатуры отсутствует поле с цифрами, упрощены отображения кнопок, таких кнопок как «Home» и «PgUp» вообще нет. Преимуществом этой клавиатуры является то, что её можно закрепить на панели задач несколькими кликами мышки.
- Вторая клавиатура предлагает более расширенный функционал, в ней присутствуют все кнопки, которые есть и на физическом устройстве. Второй вариант более удобен, так как сразу доступен полный функционал, без проведения каких-либо дополнительных манипуляций. Однако нет возможности закрепить эту клавиатуру на панели задач. В обоих вариантах есть функция прогнозирования вводимого текста, позволяющего ускорить набор.
Для того чтобы произвести настройку виртуального устройства, необходимо зайти в раздел «Параметры». Для этого нажимаем «Пуск», затем в меню «Параметры» необходимо выбрать «Специальные возможности» а затем пункт «Клавиатура». В появившемся меню настроек можно включить или отключить звуковое сопровождение при нажатии горячих кнопок. Возможность отключения залипания кнопок, подчёркивание ярлыков и прочее.
Как включить экранную клавиатуру Windows 7
 Запуск также доступен несколькими вариантами. Первый вариант самый простой, для этого нужно кликнуть левой кнопкой мыши на кнопку «Пуск», в строке поиска ноутбука ввести «Экранная». В появившемся списке результатов выбрать нужный пункт.
Запуск также доступен несколькими вариантами. Первый вариант самый простой, для этого нужно кликнуть левой кнопкой мыши на кнопку «Пуск», в строке поиска ноутбука ввести «Экранная». В появившемся списке результатов выбрать нужный пункт.
Второй способ сложнее, необходимо вызвать панель управления с помощью горячих кнопок, или также через меню «Пуск». Далее перейти во вкладку «Специальные возможности», затем «Центр специальных возможностей». Снизу будут предложены варианты того, что вы искали, среди них как раз будет электронная клавиатура, остаётся только щёлкнуть на нужный пункт.
Произвести настройку можно, кликнув на «Параметры» в правой нижней её части. Откроется специальное окно, в котором пользователь может произвести необходимые поправки и настройки. После того как необходимые рабочие параметры установлены, кликаете на кнопку «Ок» и настройки будут автоматически применены.
Почему не включается экранная клавиатура
 Когда из строя выходит физическое устройство, это напряжно, но особых неудобств не причиняет, ведь есть встроенный виртуальный аналог. Однако, когда виртуальная клавиатура отказывается включаться, дело принимает серьёзные обороты. Пользователь становится буквально беспомощен, ограничен лишь несколькими манипуляциями, которые можно выполнить с помощью компьютерной мыши. Остальные функции находятся в режиме стоп.
Когда из строя выходит физическое устройство, это напряжно, но особых неудобств не причиняет, ведь есть встроенный виртуальный аналог. Однако, когда виртуальная клавиатура отказывается включаться, дело принимает серьёзные обороты. Пользователь становится буквально беспомощен, ограничен лишь несколькими манипуляциями, которые можно выполнить с помощью компьютерной мыши. Остальные функции находятся в режиме стоп.
Конечно, можно попытаться открыть её с помощью панели управления монитора, или через трей (то, где он находится зависит от версии используемой операционной системы). Но бывает так, что даже таким образом невозможно её запустить. Проблема кроется в программном обеспечении компьютера, возможном заражении устройства вирусами, вредоносными программами, нарушающими работоспособность процессов.
Решение проблем с экранной клавиатурой
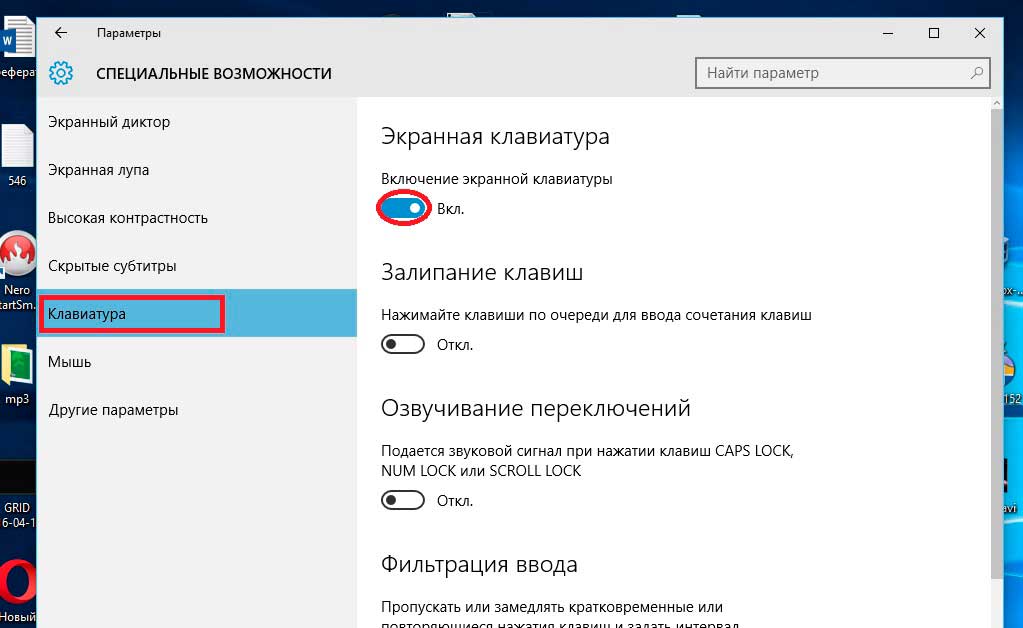 Решить проблему с виртуальным устройством легче, чем с физическим, однако потребуется больше времени. Первое, что нужно сделать, произвести полное сканирование устройства. Для этого подойдут специализированные программы, которые необходимо было раньше установить на свой персональный компьютер. Необходимо произвести сканирование устройства на предмет устаревшего программного обеспечения, повреждённых файлов, отсутствующих по каким-то причинам компонентов.
Решить проблему с виртуальным устройством легче, чем с физическим, однако потребуется больше времени. Первое, что нужно сделать, произвести полное сканирование устройства. Для этого подойдут специализированные программы, которые необходимо было раньше установить на свой персональный компьютер. Необходимо произвести сканирование устройства на предмет устаревшего программного обеспечения, повреждённых файлов, отсутствующих по каким-то причинам компонентов.
Обратите внимание, что нужно иметь подключение к интернету, во время проведения этих операций, это позволит оперативно устранить большинство возникших проблем. После анализа специализированными программами необходимо произвести анализ несколькими антивирусами по очереди, это позволит пользователю видит полную картину возникшей проблемы. Возможно, проблема таится в маленьком вредоносном файле, который попал на ваш компьютер посредством скачивания из ненадёжного источника какой-либо программы или файла.
Если же все вышеперечисленные операции и взаимодействия с различными программами не помогли решить проблему, остаётся лишь 2 последних варианта, которые рекомендуется использовать, только если ничего больше не помогает.
Первый способ, откат системы на одну из точек восстановления. Очень хорошо, если есть точка восстановления датируемая вчерашним днём, это позволит более точно оценить ситуацию и понять, что послужило проблемой. При этом вы не потеряете большинство своих файлов.
Второй способ, это откат операционной системы до заводских настроек. Этот способ применяется в самом крайнем случае, так как удаляются все пользовательские настройки, все скачанные файлы и программы. Огромный плюс этого способа в том, что вы получите чистую операционную систему. Минус в том, что вам придётся заново устанавливать всё необходимое программное обеспечение, специализированные программы.