Как подключить клавиатуру к телефону
 Несмотря на то что любой современный смартфон обладает встроенной виртуальной клавиатурой, в некоторых случаях пользоваться ей неудобно. Тогда возникает потребность в более удобном для постоянной работы варианте — использовании внешнего USB или Bluetooth-устройства ввода. О том, как правильно подключить её к телефону и пойдёт речь в данной статье.
Несмотря на то что любой современный смартфон обладает встроенной виртуальной клавиатурой, в некоторых случаях пользоваться ей неудобно. Тогда возникает потребность в более удобном для постоянной работы варианте — использовании внешнего USB или Bluetooth-устройства ввода. О том, как правильно подключить её к телефону и пойдёт речь в данной статье.
Содержание статьи
Подключение к телефону USB-клавиатуры
Для подключения такого типа клавиатуры, помимо неё самой, нужно будет приобрести специальный кабель USB OTG, реализуемый в любом магазине мобильных аксессуаров. Он выполняет роль переходника или же адаптера, так как имеет разъём, подходящий для телефона с одной стороны и для USB-порта с другой.
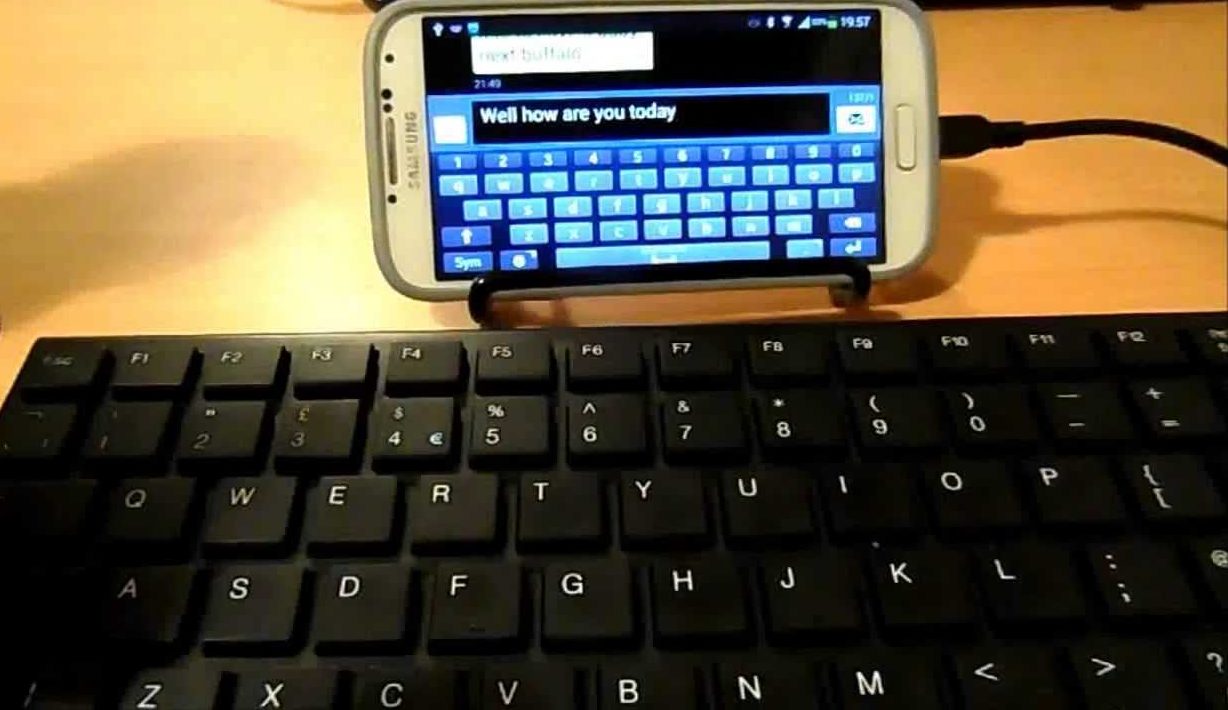
ВАЖНО! Для подключения данной клавиатуры смартфон должен поддерживать работу с USB OTG. Проверить совместимость можно с помощью бесплатного приложения USB OTG Checker.
Подключить этот тип клавиатуры не составит труда:
- Для начала нужно вставить разъём mini-usb в соответствующее гнездо телефона.
- Другой стороной подключить само устройство ввода.
После этого всё готово к работе, обычно никаких дополнительных настроек не требуется.
Как подключить Bluetooth-клавиатуру к телефону или планшету
Помимо рассмотренного выше проводного вида внешней клавиатуры, существуют и беспроводные, работающие по Bluetooth-соединению. Такое устройство удобно тем, что не требует приобретения кабеля USB OTG и совместимо практически со всеми современными смартфонами и планшетами как на операционной системе Android, так и iOS. Подключение также не должно вызывать затруднений. Необходимо сделать следующее:
- Включить Bluetooth-соединение на телефоне или планшете и подключаемом устройстве ввода.
- Нажатием специальной кнопки или комбинации клавиш (в зависимости от модели) перевести в режим определения.
- Начать поиск доступных Bluetooth-устройств на смартфоне или планшетном компьютере.
- Найти и выбрать из списка соответствующую клавиатуру.
- Ввести на подключаемой клавиатуре требуемый для сопряжения код, который будет указан системой.

После завершения подключения устройство будет готово к работе.
Порядок настройки внешней клавиатуры
В некоторых случаях может потребоваться дополнительная настройка подключаемой клавиатуры. Она может неправильно распознавать нажимаемые клавиши. Для решения таких проблем на устройствах с операционной системой Android существует специальное приложение External Keyboard Helper Pro. Оно поможет пользователю вручную верно настроить раскладку внешнего устройства ввода и сделать переключение с одного языка на другой привычным и удобным. Итак, нужно сделать следующее:
- Скачать данное приложение на телефон или планшетный компьютер и произвести его установку.
- В «Настройках» устройства открыть раздел «Язык и ввод».
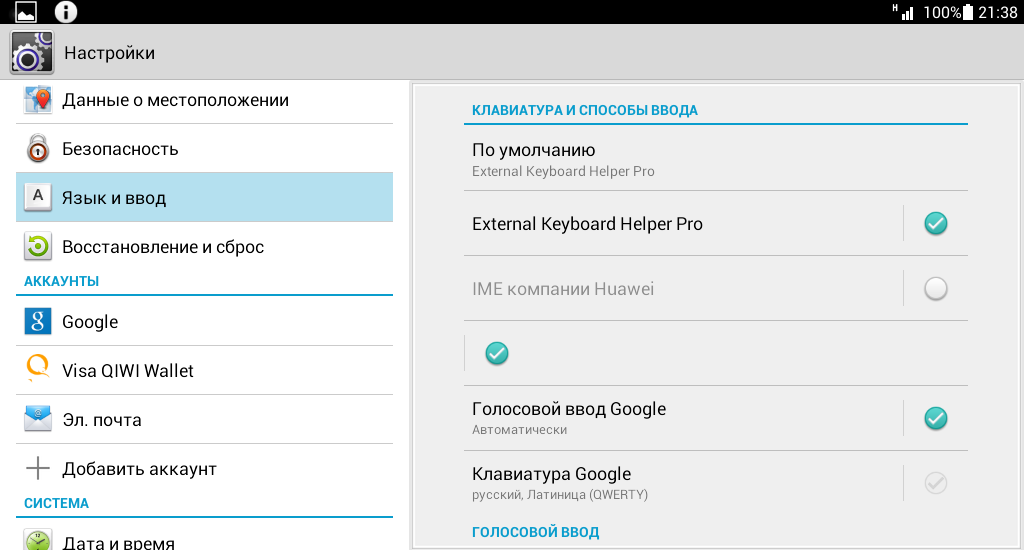
- Выбрать «по умолчанию» среди списка виртуальных клавиатур пункт с названием установленного приложения.
- Открыть меню настроек в самом приложении.
- Выбрать русский язык (Russian) в пункте о создании раскладки.
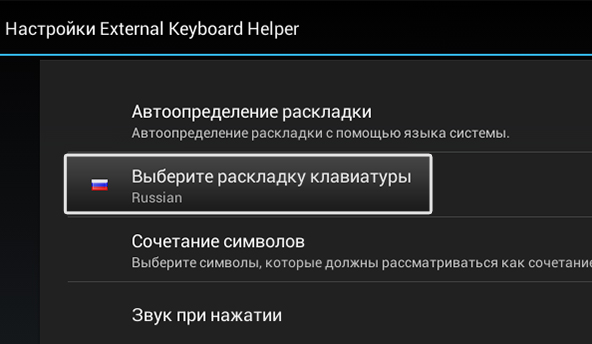
- Далее, зайти в «Расширенные настройки» и найти раздел по настройке назначения клавиш. В окне будет представлена текущая раскладка клавиатуры для редактирования (вид клавиши и выполняемая её нажатием функция).
- В открытом разделе редактирования необходимо будет выбрать нужную клавишу и изменить её значение. Проделать это требуемое количество раз.
СПРАВКА! Существуют Character и Keycode клавиши. Первые отвечают за непосредственный ввод изображённых на них символов, а вторые (поодиночке или в сочетании) — выполняют заданные системой команды. Речь идёт о таких клавишах, как Shift, Alt, Ctrl и др.
Также существует возможность создания нового назначения клавиши. Для этого нужно указать её тип, значение для простого и совместного (с Shift, Ctrl, Caps Lock и др.) нажатия, скан-код (определяется при нажатии на неё). При желании также можно настроить запуск определённых приложений нажатием заданного сочетания клавиш.
Вот и всё, что требуется знать о подключении внешней клавиатуры к телефону или планшету. Как можно заметить, этот процесс достаточно прост в выполнении и не займёт много времени, а подключённое устройство упростит работу с текстом.







