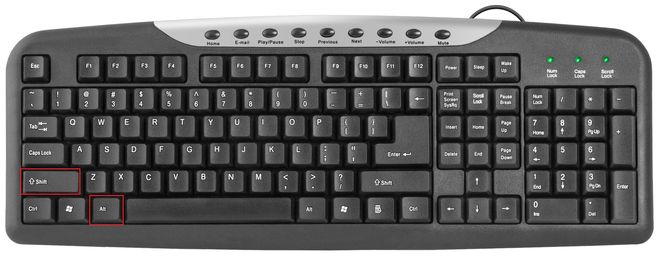Как переназначить клавиши на клавиатуре windows 10
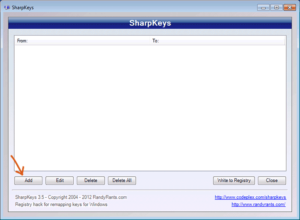 В современном мире важное место в жизни любого человека занимают компьютерные технологии. Они внедрены во все сферы человеческой деятельности. Без них невозможно осуществить связь, наладить работу и создать четкую взаимодействующую систему.
В современном мире важное место в жизни любого человека занимают компьютерные технологии. Они внедрены во все сферы человеческой деятельности. Без них невозможно осуществить связь, наладить работу и создать четкую взаимодействующую систему.
Для обеспечения нормального функционирования компьютера в полном объёме необходимо взаимодействие сразу нескольких устройств. К ним относятся различные средства ввода и вывода информации, блок питания, операционная система и программное обеспечение. Сегодня мы обратим свое внимание на клавиатуры. Их конструкция и набор функций привычны каждому пользователю, постоянно мы совершаем тысячи действий при помощи данного устройства. При помощи клавиатуры мы печатаем тексты, редактируем их, пишем программы… При этом люди даже не задумываются о её скрытых возможностях.
Сегодня мы расскажем о способах смены раскладки клавиш, для чего это нужно и чем полезно для работы. Особенно актуальным данный вопрос будет для пользователей, чья профессиональная деятельность напрямую связана с компьютером и работой с ним.
Содержание статьи
Как переназначить клавиши на клавиатуре?
Если вы задались вопросом о смене расположения кнопок и хотите осуществить это, можно попробовать использование специальной настройки. В зависимости от желания и конечного результата существует несколько уровней замены, начиная от незначительных перемещений, до полной смены раскладки. Конечно, можно обратиться в сервисный центр или за помощью к специалисту.
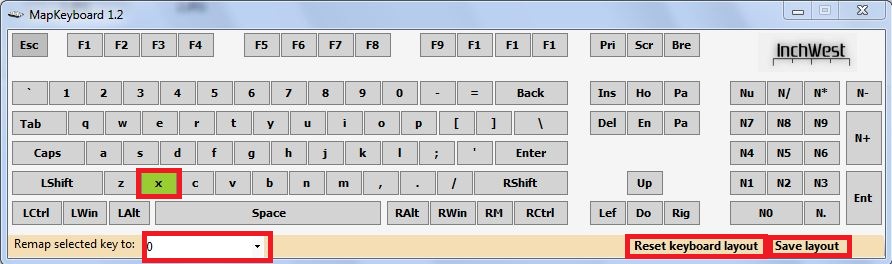 Но если вы не хотите тратить на это деньги и сделать все самостоятельно, можно найти информацию в Интернете и прочитать инструкцию по замене. Сделать это довольно просто и не составит труда даже для человека, который нечасто пользуется компьютером. Достаточно следовать пунктам инструкции и выполнять все по порядку.
Но если вы не хотите тратить на это деньги и сделать все самостоятельно, можно найти информацию в Интернете и прочитать инструкцию по замене. Сделать это довольно просто и не составит труда даже для человека, который нечасто пользуется компьютером. Достаточно следовать пунктам инструкции и выполнять все по порядку.
Для удобства выберите нужный вариант замены и изучите план действий. Для работы понадобится работающий компьютер, подключенные мышка с клавиатурой, план действий и немного свободного времени для выполнения задачи.
СОВЕТ: При желании полностью изменить местонахождение кнопок лучше начните с незначительных перемен. Постепенно привыкайте к другой раскладке, такой способ позволит быстро адаптироваться, и у вас не возникнет проблем с запоминанием кнопок при переходе с классической версии на нужную расстановку.
Инструкция для Windows 10
Переназначение клавиатуры на Windows 10 имеет свои особенности, заключающиеся в расположении меню и программных настроек. Как было сказано выше, существует несколько этапов перемещения клавиш в зависимости от уровня сложности. Мы расскажем обо всем поподробнее, для начала обратимся к перемещению горячих клавиш, поскольку это наиболее простой и быстрый пункт настроек:
- Перед началом работы включите компьютер и проверьте подключение всех дополнительных устройств. Осуществить проверку можно при помощи диспетчера устройств. Там должна отображаться ваша техника.
- Горячие клавиши для переключения языка можно настроить в меню «язык».
- В данной категории выберите пункт «дополнительные параметры» и зайдите в диалоговое окно.
- В открывшемся окне будет большой список различных параметров. Выберите строку изменения сочетания клавиш для языковой панели.
- При помощи мышки нажмите на данный пункт и зайдите в варианты замены.
- Из предложенных комбинаций выберите ту, которая больше всего подходит.
ВАЖНО: Не забудьте в конце сохранить изменения, иначе придется все повторить заново.
 При успешном изменении режима переключения языка с помощью комбинации клавиш можно переходить к следующему этапу, который заключается в возможности полной перестройки расстановки. При желании вы сможете поменять необходимые кнопки для запуска приложений, быстрого перехода в другой режим работы и активации основных программ системы.
При успешном изменении режима переключения языка с помощью комбинации клавиш можно переходить к следующему этапу, который заключается в возможности полной перестройки расстановки. При желании вы сможете поменять необходимые кнопки для запуска приложений, быстрого перехода в другой режим работы и активации основных программ системы.
Для быстрого запуска приложений предстоит выполнить следующие действия:
- Перед тем как задать комбинацию, отвечающую за быстрый запуск файла, документа или приложения, необходимо создать его ярлык на рабочем столе.
- Выполнить это можно, нажав правой кнопкой мыши на интересующий файл и выбрав пункт отправить. Из предложенного списка выберите рабочий стол.
- По только что созданному ярлыку опять кликните правой кнопкой мышки и выберите его «свойства».
- Зайдите в строчку «ярлык» и в меню для быстрого вызова введите удобную комбинацию(запись двух кнопок осуществляется через знак плюс).
- Сохраните настройки и попробуйте открыть файл быстрым способом. При правильном выполнении все должно заработать.
Следует учитывать, что установка комбинации возможна только на одно действие. Если вы вводите сочетание, которое раньше уже было задействовано для открытия другого приложения, то клавиши будут активны для последнего сохранённого варианта.
ВАЖНО: Инструкция распространяется на сочетания клавиш в активном режиме работы. Если компьютер заблокирован алгоритм перестановки будет несколько отличаться.
При необходимости можно поменять раскладку и для экрана блокировки системы:
- Выполните первые два пункта, как и при настройке смены языка.
- Зайдите в пункт изменения формата даты и времени, а затем в раздел «дополнительно».
- В данной вкладке кликните мышью на копирование параметров.
- Внизу открывшегося окна будет два пункта, напротив которых нужно будет поставить галочки.
- После этого сохраните изменения и выйдите на рабочий стол. Можете перезагрузить компьютер и проверить измененные настройки.
Описанные способы помогут решить вопросы по изменению расположения кнопок клавиатуры и назначить удобные для пользователя комбинации.
Как разобраться в клавиатуре после переназначения клавиш?
Обычно, после смены настроек и переназначения клавиш у человека в памяти остаётся предыдущий вариант и руки машинально нажимают старые комбинации. Существуют различные методики запоминания, для каждого они подбираются индивидуально.
Можно воспользоваться общими правилами из каждой методики для более лёгкого запоминания:
- Выбирайте наиболее удобное расположение под руку, чтобы легче было ориентироваться.
- Распределяйте близкие по назначению и смыслу комбинации рядом.
- При изменении расположения и сочетания кнопок для выполнения часто используемой команды повторите нажатие несколько раз для запоминания.
- При необходимости можно записать новые команды на листочке и повесить рядом с монитором или на него для быстрого ориентирования.
 Чтобы избежать данного эффекта нужно производить замену постепенно, меняя сначала несколько кнопок местами. Затем добавьте дополнительно несколько клавиш с изменениями местоположением и дойдите до желаемого количества комбинаций.
Чтобы избежать данного эффекта нужно производить замену постепенно, меняя сначала несколько кнопок местами. Затем добавьте дополнительно несколько клавиш с изменениями местоположением и дойдите до желаемого количества комбинаций.
Зачем можно переназначить клавиши?
Обычный пользователь ПК использует классическую расстановку при выполнении работ, но в некоторых случаях требуется произвести перестановку с целью улучшения и ускорения процесса выполнения различных задач. Существует несколько возможных причин, по которым рекомендуется воспользоваться переназначением:
- Адаптация клавиатуры под другую руку. Используется, если пользователь является левшой.
- Если при долгой работе за компьютером у вас устают руки или болят суставы, рекомендуется изменить положение для правильной постановки рук.
- Периодическое обновление позволяет улучшить мозговую деятельность и заставить его работать быстрее. Полезно менять даже незначительные вещи в своей жизни.
Также могут быть личные предпочтения и желания, по которым можно подстроить желаемое расположение нужных комбинаций в центральное положение и вынести ненужные кнопки на периферию.
Как вернуть значения клавиатуре обратно?

Если спустя некоторое время наскучила новая раскладка, и вы хотите вернуть все в прежнее состояние, с помощью той же самой программы выполните следующую последовательность действий:
- Откройте виртуальную клавиатуру, которая отображается на мониторе.
- Найдите на ней кнопку с надписью «Reset keyboard layout» и нажмите на неё мышкой.
- После этого должно открыться диалоговое окно, в котором будет задан вопрос о подтверждении возвращения прежнего расположения клавиш.
- Нажмите по кнопке ОК и подтвердите свое действие.
- Затем появится ещё одно окно с подтверждением перезагрузки системы для изменения настроек.
- После этого раскладка вернётся в свое изначальное положение.
С помощью данных подсказок вы всегда сможете настроить необходимое размещение и подстроить его под свои индивидуальные предпочтения.