Как отключить клавиатуру на ноутбуке
 Клавиатура — один из наиболее важных элементов комплектации любого компьютера, потому что именно с её помощью происходит управление устройством. Отличительная особенность ноутбука состоит в том, что экран и клавиатура соединены друг с другом, поэтому заменить её или совершить другие манипуляции может быть значительно сложнее, чем с обычным компьютером. Можно ли отключить клавиатуру на ноутбуке? Отличается ли эта процедура в зависимости от версии операционной системы (виндовс), установленной на вашем приборе? Обо всём этом вы узнаете в данной статье.
Клавиатура — один из наиболее важных элементов комплектации любого компьютера, потому что именно с её помощью происходит управление устройством. Отличительная особенность ноутбука состоит в том, что экран и клавиатура соединены друг с другом, поэтому заменить её или совершить другие манипуляции может быть значительно сложнее, чем с обычным компьютером. Можно ли отключить клавиатуру на ноутбуке? Отличается ли эта процедура в зависимости от версии операционной системы (виндовс), установленной на вашем приборе? Обо всём этом вы узнаете в данной статье.
Содержание статьи
Можно ли отключить клавиатуру на ноутбуке
 Первым делом следует побольше узнать о том, для чего может понадобиться подобная процедура. Некоторые пользователи хотят отключить клавиатуру в случае её неисправности или какого-либо повреждения — например, чрезвычайно распространены случаи, когда на панель управления проливается какая-либо жидкость. Это может быть просто вода или сок, но клавиатуру и само устройство следует немедленно выключить, чтобы затем произвести необходимые действия по восстановлению корректной работы. Отключить клавиатуру возможно и сделать это довольно легко. Необходимо всего лишь внимательно изучить предоставленную инструкцию и на собственном опыте убедиться, что это не такая сложная задача, с которой сможет справиться даже новичок, не обладающий глубокими знаниями в области техники.
Первым делом следует побольше узнать о том, для чего может понадобиться подобная процедура. Некоторые пользователи хотят отключить клавиатуру в случае её неисправности или какого-либо повреждения — например, чрезвычайно распространены случаи, когда на панель управления проливается какая-либо жидкость. Это может быть просто вода или сок, но клавиатуру и само устройство следует немедленно выключить, чтобы затем произвести необходимые действия по восстановлению корректной работы. Отключить клавиатуру возможно и сделать это довольно легко. Необходимо всего лишь внимательно изучить предоставленную инструкцию и на собственном опыте убедиться, что это не такая сложная задача, с которой сможет справиться даже новичок, не обладающий глубокими знаниями в области техники.
ВАЖНО! Обратите внимание, что в зависимости от того, какая версия Windows установлена на вашем ноутбуке, алгоритм может существенно отличаться. Поэтому обязательно узнайте, какой операционной системой вы пользуетесь.
Возможные варианты
Необходимо понимать, что в системе не существует встроенного и прямого способа отключить клавиатуру на ноутбуке. Видимо, разработчики решили, что владельцу мини-компьютера это не понадобится, потому как это основная панель управления. Конечно, подключить сторонний аксессуар тоже можно, но это будет не так удобно, только если компьютер не находится на каком-либо возвышении или довольно большом расстоянии.
Рассмотрим основные способы, которые позволят отключить работоспособность клавиш, что может понадобиться для самых разных целей. Кроме того, методы отключения делятся также на те, которые приведут ко временному прекращению работы и к постоянному. Это следует также учитывать при выборе, потому что кому-то необходимо выключить панель управления навсегда, чтобы она не мешала корректному функционированию устройства, а другой пользователь предпочтёт только временное отключение.

Как отключить клавиатуру на ноутбуке — Windows 10
Это последняя версия данной операционной системы, которая устанавливается по умолчанию на всех современных моделях ноутбуков, которые приобретаются в магазине. Определить, что у вас именно эта версия очень просто — она отличается по интерфейсу от всех остальных и имеет чёрную нижнюю панель в противовес голубым интерфейсам 7 и многих других версий.
Что же сделать, чтобы отключить клавиатуру в этом случае?
- Первый и самый простой способ — это установка специального приложения, которое называется Kid Key Lock. С его помощью можно выключить не только клавиатуру, но и отдельные кнопки мыши или других аксессуаров/встроенных элементов ноутбука. Единственным препятствием может стать, что приложение доступно только на английском языке, но те, кто им не владеет, могут легко воспользоваться переводчиком, чтобы разобраться в многообразии предоставленных параметров и возможностей.
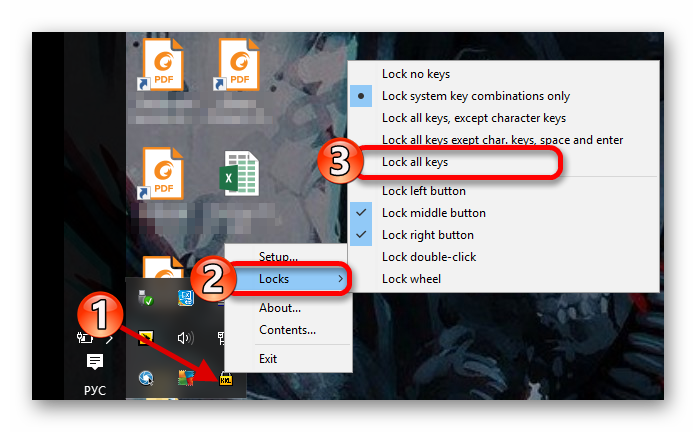
- Другим вариантом станет удаление или отключение драйверов для клавиатуры. Сделать это можно с помощью «Диспетчера устройств». Устаревание или отсутствие драйверов является одной из самых частых причин того, почему не работает тот или иной аксессуар на обычном компьютере или встроенный элемент на ноутбуке. Для восстановления работы понадобится скачать нужные файлы с официального сайта производителя и установить. Также можно воспользоваться диском, который идёт в комплекте с устройством.
- Ещё один метод, связанный с Диспетчером устройств, предполагает более большое количество производимых действий. Нужно найти вкладку «Клавиатура» и открыть её сведения. После этого выберите «ИД оборудования», нажав на него правой кнопкой мышки или тачпада — это встроенная сенсорная панель управления в ноутбуках и нетбуках. В открывшемся контекстном меню необходимо кликнуть на «Копировать». В открывшемся поле для ввода напишите gpedit. msc. Следующим шагом станет переход на другую вкладку «Ограничения на установку устройств». Её можно отыскать в «Конфигурации компьютера». На параметр «Запретить установку устройств» нужно нажать дважды. После этого ставим галочку напротив «Также применить для..» и кликаем на «Показать». Теперь вставляем информацию из буфера обмена и применяем настройки.
После этого необходимо обязательно перезагрузить ноутбук.
Как отключить клавиатуру на ноутбуке — Windows 8
Способ, описанный ниже, можно попробовать и на других версиях, но чаще всего он используется с Windows 8. Суть его состоит в том, чтобы непросто удалить драйвер, а заменить его другим, но несовместимым.
Сделать это достаточно просто. Снова переходим в Диспетчер устройств и переходим к разделу «Клавиатура». После этого нужно войти в Свойства и кликнуть по кнопке «Обновить драйвер». Затем вам будет предложено один из драйверов, имеющихся на компьютере.
ВАЖНО! Чтобы процедура была завершена успешно, обязательно снимите галочку с параметра «Только совместимые устройства».
Затем выберите любой драйвер для другой клавиатуры — например, ранее подключавшейся внешней. Подойдёт любая модель и производитель, в данном случае это не играет значения.
Как отключить клавиатуру на ноутбуке — Windows 7
 На этой версии можно попробовать отключить панель управления с помощью командной строки. Для этого войдите в параметр «Все программы», который легко найти, нажав «Пуск». Затем вам понадобится вкладка «Стандартные», а после «Командная строка». Следующий нужный пункт «Запуск от имени администратора». В открывшееся поле введите rundll132 keyboard, disable. Затем необходимо применить настройки. Обратите внимание, что для сброса данной команды понадобится ввести в командную строку другой текст — а это значит, что вам будет необходима другая клавиатура.
На этой версии можно попробовать отключить панель управления с помощью командной строки. Для этого войдите в параметр «Все программы», который легко найти, нажав «Пуск». Затем вам понадобится вкладка «Стандартные», а после «Командная строка». Следующий нужный пункт «Запуск от имени администратора». В открывшееся поле введите rundll132 keyboard, disable. Затем необходимо применить настройки. Обратите внимание, что для сброса данной команды понадобится ввести в командную строку другой текст — а это значит, что вам будет необходима другая клавиатура.
ВАЖНО! Чтобы не подключить внешнее устройство и не остаться без возможности управлять компьютером, заранее скопируйте в буфер обмена необходимую команду. Если же вы забыли это сделать, можно найти текст в интернете, но только в том случае, если для ввода в строке поиска у вас имеется цифровая клавиатура, чтобы набирать текст с помощью мышки.
Как временно отключить встроенную клавиатуру на ноутбуке
Какие именно способы подойдут для временного отключения? Из всех вышеперечисленных восстановить работу клавиатуры можно практически после каждого метода. Но это не значит, что вы можете просто этого не делать.
Например, если клавиатура вам больше не понадобится ввиду её неисправности или по другой причине, вы можете просто отключить её с помощью той же командной строки и просто не восстанавливать. Если же данная мера нужна на совсем короткий срок, то лучшим решением станет установка сторонних приложений, которые имеют ещё и большое количество других полезных функций.
 После того как работа будет завершена, просто удалите приложение, а при возникновении новой необходимости его можно установить снова — это делается очень легко и быстро. Множество самых разных приложений доступно бесплатно, а с их установкой справится даже новичок. Для осуществления этого способа понадобится только хорошая скорость интернета, чтобы приложение скачалось как можно быстрее. Теперь вы знаете несколько способов отключить встроенную клавиатуру на ноутбуке или нетбуке — это значит, что в случае возникновения любой неполадки или при желании подключить сторонний аксессуар, который нравится вам больше, вы сможете легко отключить ненужный внутренний элемент устройства. Таким образом можно избежать нежелательных случайных нажатий, а также неблагоприятного влияния испорченной клавиатуры на работу самого компьютера. Выбирайте наиболее удобный метод и проверьте его работоспособность на собственном опыте!
После того как работа будет завершена, просто удалите приложение, а при возникновении новой необходимости его можно установить снова — это делается очень легко и быстро. Множество самых разных приложений доступно бесплатно, а с их установкой справится даже новичок. Для осуществления этого способа понадобится только хорошая скорость интернета, чтобы приложение скачалось как можно быстрее. Теперь вы знаете несколько способов отключить встроенную клавиатуру на ноутбуке или нетбуке — это значит, что в случае возникновения любой неполадки или при желании подключить сторонний аксессуар, который нравится вам больше, вы сможете легко отключить ненужный внутренний элемент устройства. Таким образом можно избежать нежелательных случайных нажатий, а также неблагоприятного влияния испорченной клавиатуры на работу самого компьютера. Выбирайте наиболее удобный метод и проверьте его работоспособность на собственном опыте!







