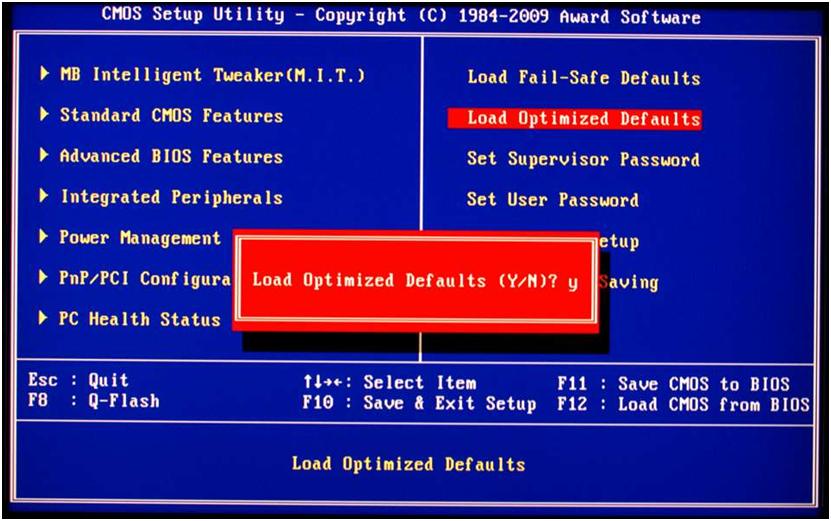Как копировать текст с помощью клавиатуры
 Работа современных компьютеров состоит из множества сложных взаимосвязанных процессов. Для их обеспечения существуют различные устройства ввода и вывода информации. Чтобы облегчить процесс работы, были разработаны разные приспособления, отвечающие за выполнение конкретных задач. Однако некоторые действия можно выполнить сразу с помощью нескольких устройств. Например, при помощи клавиатуры можно осуществить операции и команды, выполняемые компьютерной мышкой.
Работа современных компьютеров состоит из множества сложных взаимосвязанных процессов. Для их обеспечения существуют различные устройства ввода и вывода информации. Чтобы облегчить процесс работы, были разработаны разные приспособления, отвечающие за выполнение конкретных задач. Однако некоторые действия можно выполнить сразу с помощью нескольких устройств. Например, при помощи клавиатуры можно осуществить операции и команды, выполняемые компьютерной мышкой.
Не все пользователи знают полный список возможностей клавиатуры. И в случае отключения или поломки мыши не могут выполнить привычные манипуляции.
В нашей статье мы поговорим о скрытых возможностях техники и опишем, какие способы копирования текстов на клавиатуре можно использовать. Это будет особенно полезно тем, кто постоянно печатает и чья профессия связана с текстовыми документами.
Содержание статьи
Выделение текста
 Процесс выполнения ничем не отличается от работы мышкой. Необходимо выполнить все действия в привычной последовательности.
Процесс выполнения ничем не отличается от работы мышкой. Необходимо выполнить все действия в привычной последовательности.
Для начала следует выбрать тот участок текстового документа, который необходимо скопировать. На клавиатуре существуют специальные кнопки, обеспечивающие данную опцию.
Поскольку выделяемый фрагмент отличается по объёму (целый текст, небольшая часть, отдельные абзацы и слова), необходимо использовать различные кнопки и сочетания клавиш. Чтобы точно выполнить манипуляции, разберём каждый конкретный случай отдельно.
ВАЖНО! Перед началом проверьте подключение техники, целостность и соответствие раскладки, чтобы во время работы не происходило сбоя команд.
Как выделить текст полностью
Первым делом рассмотрим наиболее распространенный вариант полного выделения текстовой информации. Использование данного метода необходимо для больших документов с целью перенесения важной информации из одного источника в другой или при копировании целого файла. Можно также использовать этот способ при работе с небольшими объёмами.
Алгоритм выполняемых манипуляций выглядит следующим образом.
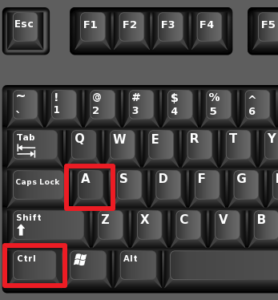 Если у вас работает только клавиатура, и запустить файл мышкой нет возможности, для начала придется правильно открыть документ.
Если у вас работает только клавиатура, и запустить файл мышкой нет возможности, для начала придется правильно открыть документ.- Нажмите на клавишу «пуск» с соответствующим изображением для выхода в основное меню. При помощи стрелок управления выберите необходимый пункт из списка и откройте его нажатием кнопки Enter.
- Если путь к файлу слишком сложный и вы давно им не пользовались, то в основном меню он не будет отображаться. Для открытия выберите стрелками строку поиска и нажмите на неё кнопкой ввода. Напечатайте название необходимого файла или пути к нему, после этого выполните вход.
Для выделения текста нужно активировать основное поле текстового файла. Напечатайте что-нибудь и удалите. - Теперь воспользуйтесь сочетанием горячих клавиш. Чтобы выделить весь объём, зажмите одновременно клавишу Ctrl и A. Если поставлена правильная раскладка, текст должен засветиться синим цветом, что сигнализирует о правильном его выделении.
ВАЖНО! Применение данной функции возможно только при раскладке на английском языке. При помощи комбинации Alt+Shift (установлено по умолчанию в версии программного обеспечения) смените язык.
Как выделить часть текста для копирования
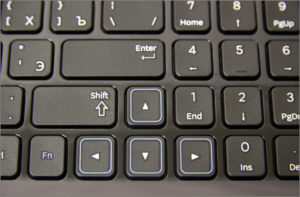 Более сложным будет процесс выделения отдельного фрагмента и части текстовой информации. Однако с этим тоже можно запросто справиться с помощью обычной клавиатуры.
Более сложным будет процесс выделения отдельного фрагмента и части текстовой информации. Однако с этим тоже можно запросто справиться с помощью обычной клавиатуры.
Представляем алгоритм выполнения данной задачи.
- Запустите файл мышкой или описанным выше способом. Активируйте его, попробовав что-нибудь напечатать.
- При нормальном функционировании мыши можно поставить курсор на нужное место или начало фрагмента для выделения.
- Курсор также можно выставить в необходимое положение, перемещая его стрелками управления.
- После установки зажмите клавишу Shift. Затем, удерживая кнопку, нажмите клавишу с изображением стрелки вправо. При однократном нажатии будет выделен один символ, стоящий справа от курсора. Быстрое посимвольное выделение осуществляется удержанием комбинации Shift+стрелка вправо.
- Как только вы достигнете конца необходимого фрагмента файла, отпустите клавиши. Теперь сегмент доступен для редактирования.
- При необходимости быстрого выделения целой строки воспользуйтесь комбинацией Shift+End. В таком случае будет выбран фрагмент от курсора до конца строки, в которой он расположен.
- В случае выделения лишнего участка отмените последнее действие, а затем выполните все действия по порядку с нужного места.
- Если вам нужно вырезать выделенный текст, воспользуйтесь клавишей Delete.
Как выделить текст жирным шрифтом
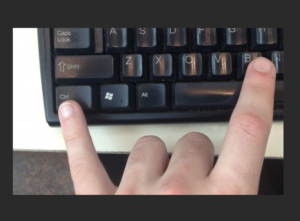 Если в процессе набора информации вам понадобилось выделить определенный участок, чтобы обратить на него внимание читателей, применяется жирный шрифт. Обычно это выполняется нажатием по соответствующей кнопке с буквой «Ж».
Если в процессе набора информации вам понадобилось выделить определенный участок, чтобы обратить на него внимание читателей, применяется жирный шрифт. Обычно это выполняется нажатием по соответствующей кнопке с буквой «Ж».
На клавиатуре тоже имеются специальные кнопки, обеспечивающие печать жирными символами. Следует выполнить следующие действия.
- Выполните описанные выше манипуляции, чтобы выделить текстовый фрагмент для его активации.
- После этого зажмите сочетание Ctrl+B для включения жирного написания. Весь выделенный участок изменится на нужный шрифт.
- Для набора символов жирного шрифта поставьте курсор в необходимое место и зажмите данную комбинацию. Следующие символы будут соответствовать заданной атрибутике.
Как скопировать текст с помощью клавиш
Чаще всего выделять текстовый документ приходиться для дальнейшего перенесения его в другое место. Осуществить это можно при помощи копирования и вставки. Алгоритм работы состоит из следующих этапов: помещение в буфер обмена и извлечение из него.
Поместить можно с помощью одновременного нажатия клавиш Ctrl+C по выделенному участку. Используется также комбинация Cntr+Insert (подписана на клавише Ins). В случае использования операционной системы Mac применяется сочетание с кнопкой Command+C.

Как вставить текст с помощью клавиатуры
После проделанных манипуляций требуется извлечь из буфера обмена последнее скопированное сообщение. Вставлять выделение можно двумя способами.
- Постановка курсора в нужное место и активация вставки Ctrl+V.
- Альтернативой может служить комбинация Shift+Insert.
У пользователей системы Mac данная функция выполняется через зажатие Command+V. Изучайте дополнительные возможности своей техники для ускорения и облегчения процесса работы на компьютере.