Как подключить джойстик от ps4 к пк
 Компания Sony заявляет, что джойстик Dualshock 4 можно использовать на PC, что действительно радует. Ведь многие консольные игры (не только от Sony) удобнее проходить с помощью геймпада, а не клавиатуры с мышью. И это несмотря на то что они полностью адаптированы под ПК. Что говорить о симуляторах, которые вообще нереально пройти без джойстика. Но всё ли так просто с подключением устройства? Рассмотрим в этой статье.
Компания Sony заявляет, что джойстик Dualshock 4 можно использовать на PC, что действительно радует. Ведь многие консольные игры (не только от Sony) удобнее проходить с помощью геймпада, а не клавиатуры с мышью. И это несмотря на то что они полностью адаптированы под ПК. Что говорить о симуляторах, которые вообще нереально пройти без джойстика. Но всё ли так просто с подключением устройства? Рассмотрим в этой статье.
Содержание статьи
Работает ли джойстик от playstation на компьютере
Джойстик от пс4 подойдёт для компьютера и будет работать, но с оговорками. Они заключаются в том, что если подключить геймпад без дополнительных утилит и драйверов, то не во всех играх работа Dualshock 4 будет корректна. Могут не реагировать кнопки, стики, а назначение кнопок иногда неправильное или непривычное.
К тому же при таком способе установки у джойстика будет только базовый функционал.
У него отключится:
 вибрация;
вибрация;- гироскоп;
- сенсорная панель (превратится в кнопку);
- микрофон;
- динамик;
- разъём для гарнитуры.
ВНИМАНИЕ! Данные функции отключатся не навсегда, а только на время использования геймпада на компьютере.
То есть Sony не обманули, но и восторга подобная перспектива не вызывает. А всё из-за того, что Microsoft и Sony являются конкурентами на рынке. И чтобы избежать проблем и наладить джойстик как полагается, нужно «замаскировать» контроллер Dualshock 4 под Xbox — детище майкрософта. Как это сделать, расскажем ниже.
Как правильно подсоединить джойстик от ps4 к компьютеру
 Следует знать, что существует два способа подсоединения: проводной и беспроводной. Первый самый лёгкий, но и неудобный, так как провода путаются и цепляются, а уронив контроллер можно повредить вход USB. Для второго же может понадобиться отдельный bluetooth адаптер, хотя в плане удобства он значительно выигрывает. Но обо всём по порядку.
Следует знать, что существует два способа подсоединения: проводной и беспроводной. Первый самый лёгкий, но и неудобный, так как провода путаются и цепляются, а уронив контроллер можно повредить вход USB. Для второго же может понадобиться отдельный bluetooth адаптер, хотя в плане удобства он значительно выигрывает. Но обо всём по порядку.
Проводное подключение
Для проводного подключения следуйте инструкции:
 Возьмите USB-кабель, которым заряжаете геймпад.
Возьмите USB-кабель, которым заряжаете геймпад.- Теперь подключите кабель с джойстиком через USB-порт на компьютере или ноутбуке.
- Система Windows автоматически скачает драйвера, проведёт их полную установку, а также настроит устройство. Если всё сделано правильно, на джойстике загорится световой индикатор как во время соединения с консолью, а система начнёт его распознавать в играх.
Как проверить работу джойстика без захода в игру:
- В поиске наберите «Панель управления».
- Найдите «Просмотр устройств и принтеров».
- Правой кнопкой мыши щёлкните на значок геймпада, а затем на «Параметры игровых устройств управления».
- Перейдите в свойства и нажимайте на геймпаде любые кнопки, крутите стики. Всё должно работать как часы.
Редкость, когда автоматическая установка даёт осечки, но если это случилось, не переживайте, драйвера можно скачать вручную отдельно. Об этом поговорим дальше.
Подключение по bluetooth
В данном случае провод уже не нужен, но понадобится bluetooth-адаптер. Бывает, что он уже встроен в компьютер, поэтому есть смысл использовать именно его.
ВАЖНО! Иногда встроенный адаптер и wi-fi конфликтуют друг с другом, так как оба работают на частоте в 2,4 ГГц. Заранее узнать об этом сложно, проще проверить на практике. Если подключиться удалось, то всё в порядке.
Во всех остальных случаях подходит самый обычный bluetooth-модуль, желательно версии 2.1 и выше.
ЭТО ИНТЕРЕСНО! Sony выпустили собственный модуль ещё в 2016 году. Такой девайс должен был устранить проблемы с совместимостью, отчего утилиты и «маскировка» под Xbox не понадобились бы. Но увы, это всё функционирует исключительно для игр PS4. Также модуль тянет только одно устройство, что делает парную игру невозможной.
И всё-таки есть постоянные плюсы:
- не будет конфликта драйверов, а подключение к компьютеру моментальное;
- всегда будет возможность использовать динамик джойстика.
Какой бы адаптер вы ни выбрали, перед установкой зарядите джойстик на 100%
Далее следуйте инструкции:
 Активируйте bluetooth: на панели задач нажмите на его значок, перейдите в меню управления устройствами.
Активируйте bluetooth: на панели задач нажмите на его значок, перейдите в меню управления устройствами.- Одновременно зажмите на геймпаде Share и PS, держите 3 секунды.
- Если система потребует код, введите 0000.
- Вы увидите, что световой индикатор стал мигать, так он даёт компьютеру себя обнаружить.
- В меню устройств bluetooth появится беспроводной контроллер. Щёлкните на «связать» и ждите подключения.
- После связывания мигание прекратится, а свет станет постоянным.
ВНИМАНИЕ! Не бойтесь, если это занимает несколько минут, так как Windows может загружать драйвера. Но, как правило, их требуется скачивать вручную.
Как подключить джойстик, чтобы он работал на пк
Бывает, что после подключения джойстик всё равно не работает. То есть система не может самостоятельно скачать драйвера и провести автоматическую настройку. В этом случае нужны дополнительные манипуляции. О них дальше
Установка драйверов
Выбирайте DS4Windows или DS4Tool. В их архивах уже содержится драйвер + утилита, это сэкономит время.
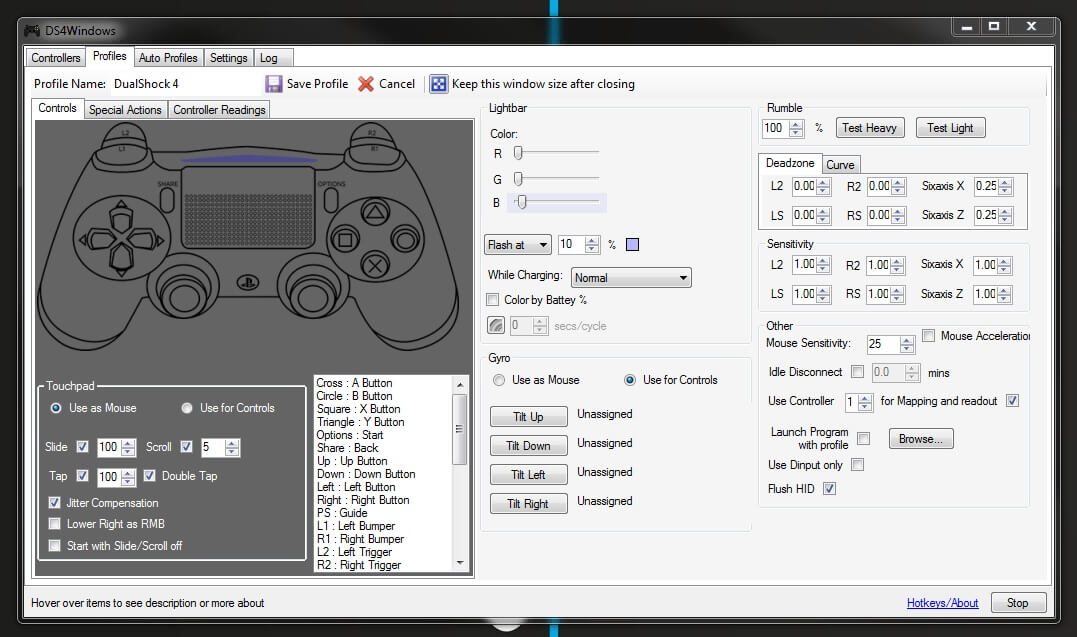
DS4Windows
Скачайте архив программы. Распакуйте его на компьютере. В папке будет два приложения, нужно дважды кликнуть по DS4Windows (второе приложение — это обновление утилиты). Теперь Settings — Step 1 (это и есть установка основного драйвера для геймпада).
ВНИМАНИЕ! Пропустите Step 2, если на ПК никогда не устанавливали драйвер для джойстика от Xbox. Эта кнопка нужна для того, чтобы устранить конфликт драйверов двух геймпадов.
Кликните на Finish. После во вкладке Controller нажмите Start. Утилита обнаружит Dualshock 4 и подключит его. Если геймпад всё равно будет работать некорректно, включите Hide DS4 Controller.
DS4Tool
Точно так же скачайте архив и распакуйте. Найдите ScpDriver.exe, установите. Снизу в открывшемся окне укажите галочкой force install. Установка завершена. Переходим к маскировке — эмулятору
Программа эмулятор джойстика
В том же распакованном архиве будет ScpServer. После двойного клика появляется окно с кнопкой Start. Нажмите на неё и подождите. Практически моментально индикатор джойстика поменяет цвет на тёмно-синий, а в окошке побегут строчки. Это означает, что всё установлено верно. Иногда эмулятор ставится криво, и тогда снова перейдите в ScpDriver.exe, удалите через Uninstall и установите заново.
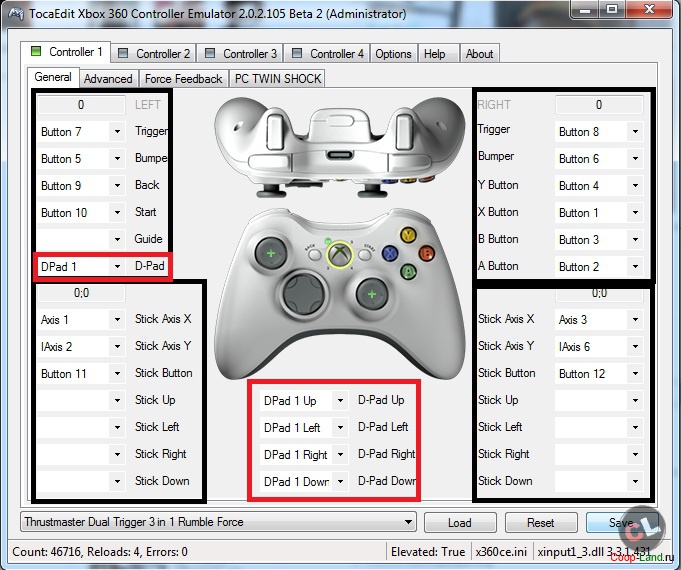
Windows теперь принимает Duashock за Xbox, в том числе в плане кнопок, символы которых у контроллеров сильно разнятся. Можно либо наклеить временные значки поверх находящихся на самом джойстике, либо просто выучить, где какой находится. Да, это неудобство, но зато отныне геймпад будет летать на всех играх, включая эмуляторы.
Как подключить джойстик к ноутбуку
К ноутбуку девайс подключается теми же способами, что и к ПК. Разницы нет, можно смело выполнять те же пункты.







